
Généralement quand nous commençons à avoir des problèmes dans notre système ou nous remarquons une certaine lenteur ou gel du système, Nous les attribuons généralement au système, au fait que nous avons trop de programmes installés ou trop d'informations ou que l'ordinateur n'a tout simplement pas assez de ressources.
Dans une large mesure, ces problèmes sont généralement causés par des pannes avec les secteurs de notre disque A duré. Vérifier la santé de votre disque dur est assez simple avec les bons outils.
C'est pourquoi dans cet article Parlons d'un excellent outil qui nous aidera à vérifier la santé de notre disque dur.
smartctl
Avant de commencer, beaucoup d'entre vous vous saurez que la plupart des disques durs modernes ont «SMART».
Cette est une fonctionnalité qui permet aux systèmes d'exploitation de (comme Linux, Mac et Windows) vérifier l'intégrité et l'état des disques durs.
Lorsque le système a tendance à détecter certaines erreurs, il vous en informe et même de nombreux BIOS affichent généralement les messages générés par des pannes avec des secteurs sur le disque dur.
Installez Smartmontools
Sur Linux, il existe de nombreuses façons de vérifier l'état d'un disque dur. Cependant, le moyen le plus rapide est probablement d'utiliser smartctl.
Avant de voir comment utiliser cet outil, nous devons l'installer sur notre système pour pouvoir l'utiliser.
Smartctl est un utilitaire présent dans presque toutes les distributions Linux actuelles dans leurs référentiels.
Pour installer cet utilitaire dans Debian, Ubuntu et des systèmes basés ou dérivés de ceux-ci, nous devons ouvrir un terminal et y taper la commande suivante:
sudo apt-get install smartmontools
Pour ceux qui utilisent Arch Linux, Manjaro, Antergos ou tout dérivé de celui-ci, nous pouvons installer cet utilitaire avec la commande suivante:
sudo pacman -S smartmontools
Alors que dans le cas de Fedora, CentOS, RHEL et des systèmes dérivés de cela, nous pouvons installer l'application avec la commande suivante
sudo dnf instalar smartmontools
Enfin, pour ceux qui sont utilisateurs d'OpenSUSE, ils peuvent installer avec cette commande:
sudo zypper instalar smartmontools
Comment utiliser Smartctl sous Linux?
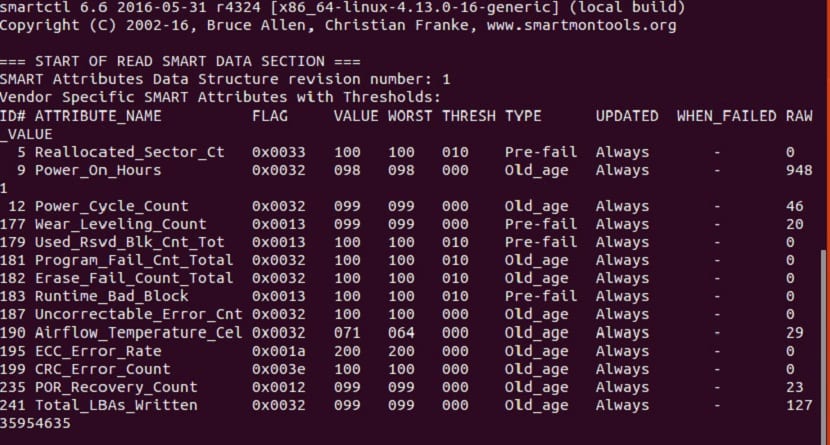
Smartctl est assez simple à utiliser, comme son utilisation se fait uniquement sous le terminal et qu'il nous oblige à utiliser les permissions de votre utilisateur, nous devons en ouvrir une et y taper:
su
Maintenant fait, ceci nous devons faire une liste de nos disques dursainsi que des partitions.
Pour cela, nous devons taper la commande suivante:
fdisk -l
Il nous donnera une liste des disques durs avec leurs partitions et leurs tailles et étiquettes correspondantes, en commençant par le disque et la partition sur lesquels le système est installé.
Être ceci comme / dev / sda et suivi du numéro de partition qui dans ce cas sera 1.
Si vous avez plus d'une partition sur le même disque, il continuera à afficher / dev / sda2, / dev / sda3, et ainsi de suite.
Si vous avez plus d'un disque dur, il changera la dernière lettre suivant l'alphabet en fonction du nombre de disques, de sorte que le premier soit / dev / sda, le second / dev / sdb et ainsi de suite.
Une fois le disque identifié, nous n'exécutons plus que la commande suivante, en remplaçant 'sdx' par le disque que vous allez examiner:
smartctl -a / dev / sdX
Si vous avez besoin d'un rapport sur l'état de votre disque, vous pouvez l'exporter vers un document texte avec la commande suivante:
smartctl -a / dev / sdX >> /ruta/donde/guardara/el/reporte-de-disco.txt
Ce processus peut prendre quelques minutes, car cela dépend en grande partie de la capacité de stockage de votre disque.
Au cas où vous auriez besoin de prendre des mesures préventives avec votre disque, vous pouvez utiliser la commande fsck.
Ou dans des cas très extrêmes, nécessitez l'aide de la commande badblocks, avec laquelle vous pouvez détecter et isoler les secteurs défectueux sur votre disque dur.
Enfin, si vous avez besoin d'un outil doté d'une interface graphique, je peux vous recommander l'utilisation de l'utilitaire de disque Gnome ou mieux connu sous le nom de disque Gnome.
Parmi ses options, vous pouvez trouver des utilitaires pour vérifier l'état de votre disque.
Merci, au moins vous mentionnez l'existence d'un outil ; c'est déjà quelque chose. Cependant, la sortie n'est pas du tout facile à interpréter pour un utilisateur intermédiaire. Il serait bon de proposer une explication compréhensible pour les non-professionnels des résultats les plus importants.