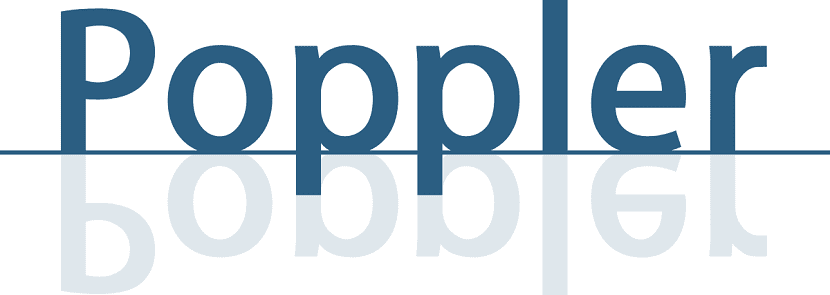Combien de fois avez-vous rencontré un PDF avec un mot de passe et vous ne le saviez pas? La chose la plus normale lorsque nous trouvons un PDF avec un mot de passe est qu'il nous a été fourni par quelqu'un que nous connaissons. Pour des raisons de sécurité vous mettez un mot de passe, mais ce mot de passe nous est communiqué par un autre moyen afin que nous puissions ouvrir le fichier. Si nous devons saisir le fichier plusieurs fois par jour, cela peut être une bonne idée supprimer le mot de passe du PDF et dans cet article, nous allons vous apprendre plusieurs outils qui peuvent être utilisés à partir de Linux.
Avant de continuer, je voudrais préciser le sujet de cet article: il s'agit de "supprimer le mot de passe d'un PDF", tant que nous la connaissons. Cela signifie que nous n'entrerons pas dans (trop) comment déchiffrer un mot de passe PDF simplement parce que cela peut être illégal. La justification de cet article est essentiellement de créer une copie sans mot de passe d'un PDF qui était à l'origine protégé par mot de passe.
Supprimer le mot de passe du PDF
Avec pdftk
pdftk est un outil disponible pour Linux avec lequel nous pouvons supprimer le mot de passe d'un PDF à partir du terminal. C'est très simple et vous n'avez qu'à connaître quelques commandes. Pour cela, nous ferons ce qui suit:
- Avant de l'utiliser pour la première fois, nous devrons installer le logiciel. Nous le ferons en ouvrant une fenêtre de terminal et en tapant:
sudo apt install pdftk
- Une fois installé, nous pourrons exécuter l'autre commande. Comme nous l'avons expliqué précédemment, nous devons essentiellement en créer un nouveau à partir de l'original, mais sans mot de passe. Nous le ferons avec la commande suivante:
pdftk /ruta/al/pdf/original.pdf input_pw CONTRASEÑA output /ruta/al/pdf/sin/contraseña.pdf
De ce qui précède, nous devons:
- pdftk est l'appel au programme.
- les chemins doivent être remplacés par ceux du fichier d'origine et du nouveau. Le nouveau le créera avec le nom que nous lui donnons dans le chemin de sortie.
- input_pw PASSWORD C'est pour vous dire le mot de passe et que vous pouvez faire ce qui suit. Pour les ignorants, vous devez changer "PASSWORD" en mot de passe du PDF.
- chemin de sortie / de / sortie c'est là que vous le sauvegarderez et sous quel nom.
Avec QPDF
Tous très similaires à la méthode avec pdftk, QPDF Cela nous permettra de supprimer le mot de passe d'un PDF si nous le connaissons auparavant. Les étapes sont pratiquement les mêmes, mais avec d'autres commandes:
sudo apt install qpdf qpdf –apassword=CONTRASEÑA –decrypt /ruta/al/pdf/original.pdf /ruta/al/pdf/destino.pdf
De ce qui précède, nous avons:
- La première commande installera qpdf.
- A partir de la deuxième commande qpdf est la commande pour appeler le programme.
- -password = PASSWORD indiquera le mot de passe, mais logiquement vous devez changer "PASSWORD" en PDF.
- -decrypt vous demandera de le supprimer.
- Nous devons changer les chemins pour ceux de notre fichier d'origine et le fichier que nous voulons créer / enregistrer avec le mot de passe déjà supprimé.

Avec LibreOffice
Plusieurs fois, nous avons la solution la plus simple sous notre nez. Ce que nous voulons, c'est supprimer le mot de passe d'un PDF en le sachant, ce qui signifie que nous pouvons ouvrir le fichier. Si nous pouvons l'ouvrir, nous pouvons également l'enregistrer. Pour supprimer le mot de passe d'un PDF avec LibreOffice nous ferons ce qui suit:
- Faites un clic droit sur le PDF avec mot de passe et nous l'ouvrons avec LibreOffice Dessiner
- Nous entrons le mot de passe.

- Une fois ouvert, nous pouvons l'enregistrer à partir de "Fichier / Exporter au format PDF ..." et choisir un nouveau nom et une nouvelle destination. Les options seront les mêmes que toujours; Nous les configurons en fonction du consommateur.

Personnellement, ce n'est pas que j'ai une allergie au terminal, mais l'option LibreOffice Draw est la meilleure pour moi car Je peux tout faire avec un programme GUI. Il n'y a rien de plus confortable pour moi que de faire les choses en quelques clics, sans compter que je n'ai pas à installer de logiciel supplémentaire ni à mémoriser / enregistrer des commandes.
Impression du PDF… au format PDF
Ce que je fais deux ou trois fois par an, c'est de retourner un produit à Amazon. Ce n'est pas que je sois un client problématique, mais que pratiquement tous mes achats sont effectués chez le géant de la vente sur Internet et que certains tournent mal. Lorsque je dois renvoyer un colis, Amazon m'envoie une feuille que je dois imprimer pour mettre une partie à l'intérieur du colis et l'autre collée à l'extérieur de la boîte. Je n'ai pas utilisé mon imprimante depuis des années, en partie parce que je l'utilisais très peu et que l'encre coûte une fortune, sans compter que je vois presque toutes les photos / documents sur un mobile ou une tablette. Ce que je fais c'est convertir ce fichier en PDF et imprimez-le dans une papeterie qui sera à environ 50m de chez moi.
Le processus est simple, mais impossible à expliquer d'une seule manière car cela est possible dans pratiquement tous les programmes qui peuvent lire un PDF. Le processus ressemblerait à ceci:
- Nous ouvrons le PDF avec n'importe quel programme compatible qui, surtout, peut imprimer. Sinon, nous n'en valons pas la peine.
- Nous entrons le mot de passe.
- Passons à «Fichier / Imprimer».
- C'est là que chaque programme aura des options différentes, mais ce que nous devons faire en général est de rechercher l'option "imprimer au format PDF". Si nous n'avons pas d'imprimante connectée, c'est l'option qui apparaît par défaut dans de nombreux programmes.
- Nous lui donnons un nom et un chemin et «imprimons» le fichier. Maintenant, nous aurons le même PDF sans mot de passe. Simple, non?
Comment déverrouiller un mot de passe PDF
Cela nécessite un poste dédié. Cela peut être fait avec au moins un outil et c'est un processus long, à la fois en termes de ce que les utilisateurs doivent faire et du temps qu'il faut pour déchiffrer le mot de passe. Sans oublier que le processus pourrait ne jamais fonctionner si le mot de passe est très fort.
L'outil s'appelle pdfcrack et il est disponible dans les référentiels officiels de certains systèmes d'exploitation tels qu'Ubuntu et ses dérivés. Il est installé avec la commande sudo apt installer pdfcrack et son utilisation sera familière à tous ceux qui ont essayé AirCrack, l'outil de sécurité avec lequel nous pouvons vérifier si notre WiFi est en sécurité en essayant de déchiffrer votre mot de passe.
PDFCrack fonctionne en utilisant la force brute, on y accède avec la commande pdfcrack -f nom-pdf.pdf et le reste, nous vous expliquerons bientôt dans un autre article.
J'espère que ce guide vous a aidé car ce que vous vouliez était de supprimer un mot de passe que vous connaissiez d'un PDF protégé. Sinon, soyez patient car nous préparons un autre article dans lequel nous obtiendrons récupérer un mot de passe à partir de votre propre PDF. Comme dans le cas du WiFi, il n'est pas conseillé de le faire avec des documents dont la permission de l'ouvrir ne nous a pas été accordée, ce qui est amoral et, ce qui est pire, pourrait être illégal.