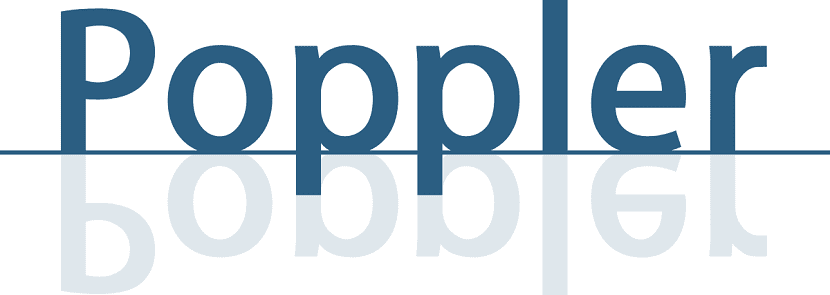À mon avis, enregistrer les documents au format PDF est la meilleure option. Un PDF ne prend pas beaucoup de place et il est également capable d'enregistrer un fichier avec la plus haute qualité, une qualité qui est maintenue même lorsque nous agrandissons les images. Mais parfois, un PDF n'a pas été créé par nous ou nous l'avons créé, par exemple, à partir d'une page Web. Que faisons-nous des informations qui nous restent? Supprimer des pages d'un PDF C'est la meilleure option.
La suppression de pages d'un PDF est très simple. Le problème est que beaucoup d'entre nous ont l'idée préconçue qu'un fichier PDF ne peut pas être édité; par extension, si elle ne peut pas être modifiée, les pages ne peuvent pas être supprimées. Mais c'est une idée que nous avons intériorisée car c'était le cas il y a longtemps. De nos jours, les PDF peuvent être édités et, jusqu'à présent, cet article porte sur la suppression de pages d'informations que nous ne souhaitons pas conserver.
Comment supprimer des pages d'un PDF avec LibreOffice Draw
LibreOffice Draw est un programme très puissant qui surprend tant par les possibilités qu'il offre que par sa facilité d'utilisation. Supprimer des pages d'un PDF avec LibreOffice Draw est si simple qu'il est difficile de comprendre comment le faire. Je vous l'explique ci-dessous:
- Pour supprimer des pages d'un PDF avec LibreOffice Draw, nous devons d'abord ouvrir le document avec ce programme. Nous pouvons le faire soit à partir du menu "Fichier / Ouvrir", soit en faisant un clic droit sur le document et en choisissant LibreOffice Draw comme application pour l'ouvrir.
- Une fois à l'intérieur, vous verrez quelque chose comme ce qui suit:

- L'étape suivante consiste à marquer la page que nous voulons supprimer, plus précisément sa vignette dans le panneau de gauche.
- Si nous gardons l'idée erronée qu'un PDF ne peut pas être supprimé, nous ne penserons jamais à quel point il est facile de le faire: le "miracle" se produira simplement en appuyant sur la touche "Supprimer". Vous verrez que la page disparaît.
- Enfin, nous allons dans «Fichier / Exporter au format PDF» pour enregistrer le nouveau document sans pages supplémentaires. Ne vous méprenez pas en choisissant "Enregistrer" car LibreOffice il a ses propres formats et par défaut il l'enregistre à sa manière. Vous devez "Exporter".
Qu'est-ce que vous n'imaginiez pas que ce serait si facile?

Avec pdftk
Comme sous Linux, nous avons tellement d'options et l'une d'entre elles en aime plus que d'autres, nous pouvons également le faire depuis le terminal. Cela nécessite l'outil pdftk (PDF Tookit). Cela coûte en fait plus que de le faire avec LibreOffice Draw, mais nous vous fournirons également des informations pour faire quelque chose de plus facile avec pdftk: séparez un PDF par pages. Pour supprimer des pages d'un PDF avec cet outil, nous devrons faire ce qui suit:
- Nous installons l'outil avec la commande sudo snap installer pdftk o sudo apt installer pdf-java.
- J'ai un PDF que j'ai créé à partir de Firefox appelé mozilla.pdf. Il a 5 pages et je vais retirer la troisième. Pour ce faire, je vais ouvrir un terminal et écrire:
pdftk mozilla.pdf cat 1-2 4-end output documento.pdf
De ce qui précède, nous avons:
- mozilla.pdf est le document que je souhaite modifier.
- cat est l'ordre.
- 1-2 y 4 extrémités Ce sont les pages qu'il gardera ou, ce qui est pareil, il éliminera la troisième car il gardera 1, 2 et 4 jusqu'à la fin.
- sortie vous indique que le prochain sera le nouveau document.
- documento.pdf est le document que vous allez créer sans la page 3.
- N'oubliez pas que dans cette commande et dans d'autres, lorsque les fichiers sont mentionnés, il est entendu que le chemin complet précède, tel que /home/pablinux/Desktop/mozilla.pdf.
- Si, après avoir appuyé sur Entrée, il ne montre rien, on suppose que c'est parce que tout s'est bien passé. Nous ne verrons des erreurs que si nous avons oublié une partie de la commande ou si quelque chose a échoué.
Et séparer un PDF par pages individuelles?
Comme nous l'avons mentionné plus tôt, pdftk cela nous permet aussi séparez le PDF entier par pages une par une. Pour le moment, je ne vois aucune raison pour laquelle cela serait utile, mais je le commente comme une information au cas où cela fonctionnerait pour n'importe qui. La commande serait la suivante, en tenant compte du fait que "mozilla.pdf" est le document que je souhaite diviser par pages:
pdftk mozilla.pdf burst
Comme pour la commande précédente, si tout s'est bien passé, il n'affichera pas de message après avoir appuyé sur Entrée. La seule chose importante ici est de savoir ce qu'il fait avec le fichier une fois qu'il est divisé: enregistrez-le dans notre dossier personnel (avec les noms pg_0001, pg_0002, pg_003, etc., où "pg" correspond au numéro de page) et crée un fichier avec des métadonnées appelé doc_data.txt dans le même chemin. Parmi les informations stockées dans ce .txt, nous avons le nombre de pages qui étaient dans l'original, si nous avions utilisé un marqueur, la date de création et même le programme avec lequel il a été créé et la version de celui-ci.
Personnellement et comme je le dis toujours, je choisis généralement les options qui me permettent d'effectuer toutes mes tâches à partir d'un interface utilisateur ou GUI. Mais parfois, utiliser une ligne de commande, surtout si nous sommes rapides à écrire ou à créer un .dekstop / script, peut être une meilleure option, et à titre d'exemple, il vaut la peine de séparer les pages d'un PDF avec pdftk. Que préférez-vous: faites-le avec LibreOffice ou un programme similaire ou avec des outils qui sont utilisés depuis le Terminal tels que pdftk?