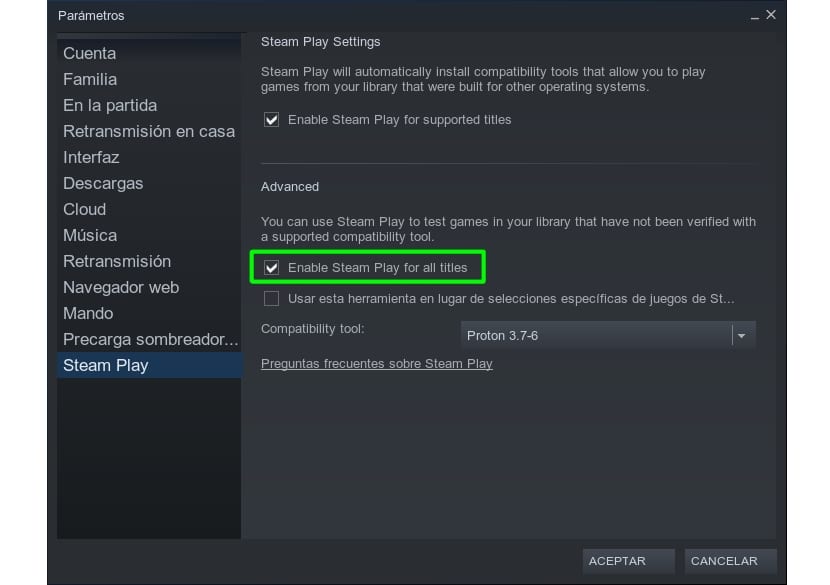
Valve a fait de gros efforts et il a fourni une multitude d'outils et de bibliothèques pour apporter du divertissement à Linux également. Il y a dix ans, si je disais que vous étiez un joueur et que vous utilisiez Linux pour cela, ils pourraient penser que vous étiez fou, à cause du petit nombre de jeux vidéo et de la faible qualité qu'ils avaient. Mais maintenant, ils ont vu le jour et se comptent déjà par milliers, dépassant même ceux de macOS en nombre et bien sûr, la qualité est maintenant spectaculaire.
L'un des derniers projets de Valve a été Steam Play, un client à partir duquel jouer à des jeux vidéo à partir de notre GNU / Linux, mais avec le projet dont nous parlons, ils ont réalisé plus, et c'est intégrer Wine dans Steam Play sous le nom de Proton. Cela vous permet non seulement de jouer à des jeux vidéo natifs, mais vous pourrez également jouer à tous les jeux vidéo Windows natifs ajoutés à la liste.
Si vous vous demandez comment cela fonctionne, la vérité est que Valve a un base de données appelée ProtonDB avec tous les titres disponibles sur votre client Windows. Vous pouvez voir tous les titres avec lesquels vous pouvez jouer à partir de Linux. Les catégories basées sur la fonctionnalité sont Platine, Or, Argent, Bronze et Cassé. Si un jeu est Platinum, vous pourrez jouer sur Linux sans problème, Gold fonctionnera très bien mais peut nécessiter quelques ajustements, Silver fonctionne bien avec quelques petits problèmes, Bronze peut avoir des problèmes un peu plus importants et Broken ne fonctionne pas.
Aussi, si vous vous demandez s'ils peuvent ajouter des titres de jeux vidéo à Steam Play autrement que depuis le magasin Steam de Valve, comme GoG, etc., vous devez savoir que cela peut également être fait. Si vous voulez savoir comment configurer tout cela avec Steam Play sur votre distribution Linux, nous vous montrerons comment dans LxA ...
Qu'est-ce que Proton exactement?
Par Proton, vous ne devriez pas vous inquiéter, Ce n'est pas quelque chose que vous devez traiter directement, vous travaillerez avec le client Steam de Valve comme d'habitude, mais en intégrant ce projet au client, cela vous permettra de jouer à des jeux vidéo qui n'étaient auparavant possibles que sur Windows.
Si vous lisez fréquemment LxA, vous saurez déjà qu'est-ce que le proton, puisque nous avons beaucoup parlé de lui. Fondamentalement, il s'agit d'une couche de compatibilité développée par Valve et open source pour exécuter des jeux vidéo Windows sur Linux. Il est inclus dans le client Steam Linux par défaut, avec une grande liste de titres disponibles.
Proton n'a pas été créé à partir de zéro, mais ils ont utilisé Wine comme base. Que se passe-t-il que Valve a amélioré ladite base en ajoutant composants supplémentaires comme DXVK, c'est-à-dire une bibliothèque qui traduit les instructions de l'API graphique Direct3D en appels Vulkan à la volée. Cela donne aux jeux vidéo la puissance de cette nouvelle API open source dont nous avons tant parlé.
Si vous voulez voir et étudier le code source de Extension DXVK vous pouvez le faire à partir de leur page GitHub, et vous pouvez également faire de même avec le code source de Proton.
Cela signifie que s'il y avait déjà des milliers de titres de qualité à jouer nativement sur Linux, maintenant beaucoup d'autres sont ajoutés à la liste pour renforcez davantage le jeu Linux.
Étapes pour installer Steam Play
Les étapes pour pouvoir exécuter des jeux vidéo Microsoft Windows natifs sur Linux sont:
- Installez le Client Steam dans votre distribution
- Lancez Steam, puis accédez aux paramètres qui apparaissent en haut.
- Dans les options qui apparaissent sur le côté gauche, vous devez sélectionner Compte puis cliquer sur MODIFICATIONS.
- Sélectionnez Steam Beta Update, acceptez et il téléchargera toutes les nouvelles fonctionnalités et le client redémarrera.
- Maintenant, dans la liste des paramètres, une option Steam Play apparaîtra là où vous devriez aller.
- Là, activez Steam Play pour les titres pris en charge et Steam Play pour tous les titres et acceptez.
- Vous pouvez maintenant revenir à l'écran principal et rechercher les titres que vous souhaitez obtenir
- Le reste des étapes est le même que vous le feriez dans Steam pour n'importe quel jeu vidéo ...
- Et pour en profiter!
Très bon rapport, il fonctionne parfaitement. Merci beaucoup.