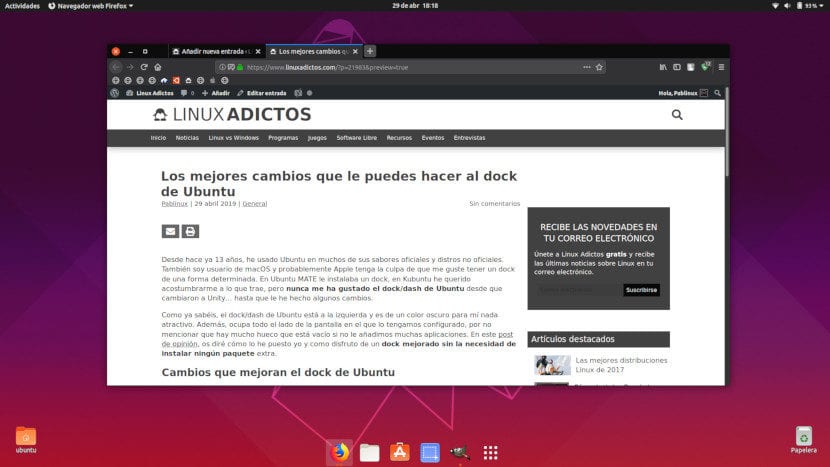
Depuis 13 ans maintenant, j'utilise Ubuntu dans plusieurs de ses saveurs officielles et distributions non officielles. Je suis également un utilisateur de macOS et c'est probablement la faute d'Apple si j'aime avoir une station d'accueil d'une certaine manière. Dans Ubuntu MATE j'ai installé un dock, dans Kubuntu je voulais m'habituer à ce qu'il apporte, mais Je n'ai jamais aimé le dock / dash d'Ubuntu depuis qu'ils sont passés à Unity ... jusqu'à ce que j'y ai apporté quelques modifications.
Comme vous le savez, le dock / tableau de bord Ubuntu est sur la gauche et est une couleur sombre pour moi, pas attrayante. De plus, il occupe tout le côté de l'écran où nous l'avons configuré, sans compter qu'il y a beaucoup d'espace qui est vide si on n'ajoute pas beaucoup d'applications. dans cette post d'opinion Je vais vous dire comment je l'ai mis et comment j'apprécie un dock amélioré sans avoir besoin d'installer de packages supplémentaire.
Changements qui améliorent le dock Ubuntu
Mettez-le en bas et faites-le se cacher automatiquement
Comme je l'ai mentionné ci-dessus, il s'agit d'un article d'opinion, et à mon avis, un quai doit être dans le partie inférieure. Le changement peut être fait de manière native, c'est-à-dire à partir de l'application Paramètres en allant dans Dock / Position à l'écran, en affichant le menu et en choisissant "Lower". De la même section, nous pouvons faire en sorte qu'il se cache automatiquement. De cette façon, toute fenêtre que nous avons ouverte affichera plus de contenu, ce qui est particulièrement important sur les ordinateurs portables.
À partir des préférences du dock, nous pouvons également modifier la taille des icônes, mais je la laisse généralement par défaut.
Changer l'opacité du dock
Par défaut, le dock Ubuntu a une couleur sombre et opaque, ce que je n'aime pas. Je préfère plus transparent et avec ces deux commandes, nous activerons et configurerons une transparence différente. Le premier active l'option:
gsettings set org.gnome.shell.extensions.dash-to-dock transparency-mode 'FIXED'
Avec le second, on change l'opacité:
gsettings set org.gnome.shell.extensions.dash-to-dock background-opacity 0.0
Dans la commande ci-dessus, le "0.0" signifie qu'il sera complètement transparent. Si nous mettons "1.0" sans les guillemets, il sera totalement opaque.
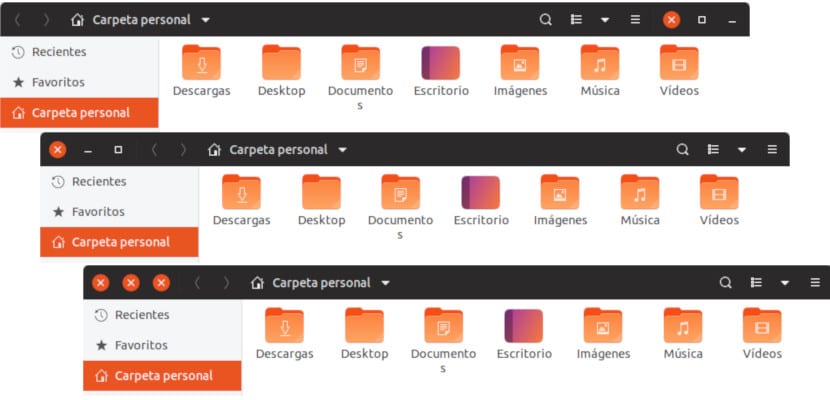
Centrez-le et laissez la taille varier
Avec les deux changements précédents, ce que nous aurons sera un dock dans la partie inférieure transparente qui fera "flotter" les icônes des applications, mais elles seront déplacées vers la gauche. Je pense que la meilleure option est garder le centré et nous y parviendrons avec une autre commande, qui est la suivante:
gsettings set org.gnome.shell.extensions.dash-to-dock extend-height false
Avec cette commande, ce que nous vous disons, c'est que la largeur d'une pièce à l'autre est désactivée. En ne définissant aucune largeur, cela dépendra des applications que nous avons ouvertes. La taille "d'origine" sera la nécessaire pour héberger les applications que nous avons placées en favoris, mais il grandira à chaque fois que nous ouvrirons une application Nouveau.
Devons-nous y mettre le contexte typique de Unity?
Ce changement j'ajoute, mais je suis indécis. Je teste avec et je le supprime et je ne sais pas si je le préfère totalement transparent ou avec le arrière-plan typique de Unity. Je laisse votre choix. Pour y parvenir, nous allons ouvrir un terminal et écrire cette commande:
gsettings set org.gnome.shell.extensions.dash-to-dock unity-backlit-items true
Si nous n'aimons pas le changement, nous pouvons le désactiver en changeant «vrai» en «faux», toujours sans les guillemets. Le résultat serait comme vous pouvez le voir dans la capture d'écran suivante:
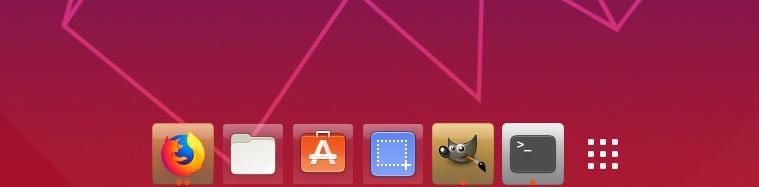
La couleur de l'arrière-plan dépendra à la fois des couleurs de l'icône et de son ouverture ou de sa fermeture. Comme vous pouvez le voir, Nautilus et le centre logiciel offrent un ombrage blanchâtre, mais cette couleur change lorsque nous ouvrons les applications. Au moment où j'écris, mes doutes demeurent ...
Activer l'option de réduction au clic
Un autre changement que j'apporte au dock Ubuntu est d'activer une option qui minimisera une application en cliquant sur son icône. Mais il y a une chose que je voudrais dire: si nous l'activons et que nous avons deux fenêtres d'une application à écran maximisé, nous n'en verrons qu'une, ce qui peut être un peu déroutant. En tout cas, je pense que le changement en vaut la peine. Nous pouvons y parvenir en ouvrant le terminal et en tapant ce qui suit:
gsettings set org.gnome.shell.extensions.dash-to-dock click-action 'minimize'
À quoi ressemble le dock Ubuntu parfait de votre point de vue?
Ça a l'air cool, j'ai toujours voulu le mettre comme ça et je veux dire toujours il y a 15 jours hahaha merci j'ai aimé
Je le ferai
Bonjour ça ne marche pas sur ubuntu 19.04: /
Voyez, comment pouvez-vous faire en sorte que le dock Ubuntu ait les fonctionnalités d'extension du dock Mac?
J'ai vraiment aimé, merci pour le partage.
Salutations!
S'il vous plaît dites-moi comment inverser la dernière chose, pour minimiser lorsque vous cliquez
Hé, c'est bien, demandez-moi toujours comment faire ... Merci beaucoup cela a fonctionné pour moi dans Ubuntu 20.04.1
Je réponds la même chose, cela a parfaitement fonctionné pour moi sur ubuntu 20.04.02 LTS.
Très bon guide, merci pour votre contribution