
Premier écran de l'assistant de création de formulaire dans LIbreOffice Base
La création de formulaires est l'une des meilleures fonctionnalités programmes de base de données. En un article précédent Nous avons vu l'utilisation de tableaux comme conteneurs d'informations. Les formulaires sont le moyen le plus pratique de le saisir. Cette série d'articles étant une introduction, nous nous concentrons sur l'utilisation des assistants.
Les assistants travailler avec certains paramètres prédéfinis mais facilement modifiables. Mais, si nous avons besoin de quelque chose de plus spécifique, nous devrons créer une base de données à partir de zéro. Cela fera partie d'une autre série d'articles
Précision importante
Dans l'article précédent, vous aviez attribué au champ ActiveID l'option de saisie semi-automatique. Pour une raison quelconque, cela donne un message d'erreur. Afin de ne pas bloquer la continuité des messages, j'ai désactivé cette option et modifié la rédaction de l'article.
La création de formes. Penser au confort.
De nombreuses personnes utilisent des bases de données dans leurs activités quotidiennes. La plupart font avec les fonctions limitées d'un tableur. Microsoft lui-même n'inclut aucun chapitre sur Access dans les livres publiés sur Microsoft Office 2019. LibreOffice n'a pas non plus de documentation à jour. Le dernier Manuel de LibreOffice Base C'est la version 4.
Il est vrai que, bien que minime, l'utilisation d'un programme de base de données nécessite des connaissances théoriques. Aucun utilisateur professionnel, encore moins un amateur non passionné d'informatique, ne prend généralement la peine de l'acquérir. Cependant, le temps perdu à apprendre à l'utiliser est plus que récupéré plus tard.

Il est difficile de trouver une bibliographie à jour sur les gestionnaires de bases de données. LibreOffice ne le met pas à jour à partir de la version 4. Quant à Microsoft, la majeure partie provient de la version 2013 d'Access
Création de formulaires à l'aide de l'assistant
Un formulaire peut avoir différentes formes. La forme la plus simple est la table.
Dans une table:
- Chaque champ correspond à une colonne.
- Chaque enregistrement correspond à une ligne.
- La ligne du haut est réservée à l'identification des champs.
Lorsque nous avons terminé, l'assistant de création de tableau nous offre la possibilité de saisir des données directement dans le tableau ou de créer un formulaire. Après avoir choisi l'option correspondante, cliquez sur Terminer.

L'assistant de création de table nous permet d'accéder à l'assistant de création de formulaire
Pour accéder à l'assistant de création de formulaire, il faut cliquer sur l'icône correspondante dans la fenêtre du programme de base de données.

Nous pouvons lancer l'assistant de formulaire à partir de la section correspondante de la fenêtre principale.
Dans les tables et requêtes snous choisissons la table Actif

Sur cet écran, nous choisissons une table et les champs que nous allons ajouter au formulaire
Cliquez sur la double flèche pour copier tous les champs dans la colonne de gauche. Cliquez sur Suivant.
Les écrans suivants sont utilisés lorsque nous allons saisir des données dans des tables associées. Pour le moment, nous allons les ignorer. Cliquez sur Suivant.
Esthétique de la forme
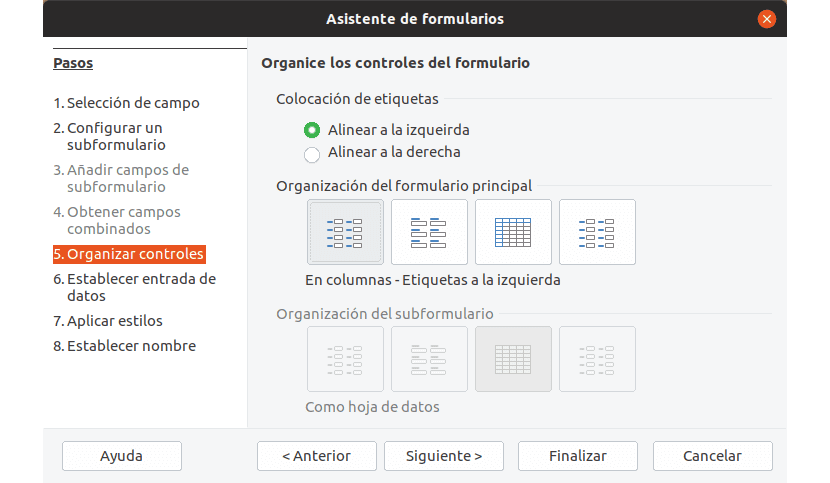
Dans cet écran, nous pouvons déterminer l'alignement et la disposition des champs d'un formulaire.
Maintenant nous pouvons choisir la disposition des champs de formulaireo.
Nous appelons contrôle du formulaire à chacun des champs à remplir et à l'étiquette qui l'identifie. Nous pouvons choisir deux options d'alignement; droite et gauche.
En termes de mise en page, les options sont:
- En colonnes, avec des étiquettes à gauche.
- Trié en colonnes, avec des libellés en haut. Comme les fiches techniques.
- Regroupés en blocs, les libellés montent
Une fois que cela est déterminé, cliquez sur Suivant pour passer à l'écran suivant.
Le paramètre suivant détermine si les données précédemment saisies peuvent ou non être visualisées à partir du formulaire de saisie de données.

Pour protéger les données saisies, cette fenêtre nous permet d'établir certaines restrictions
Dans le cas où la réponse est non, nous pouvons adopter certaines mesures pour éviter les modifications. Ceux-ci sont.
- Empêcher la modification des données déjà saisies à partir du formulaire
- Ne pas autoriser l'ajout de nouvelles données
- Rendre impossible la suppression des données existantes.
Cliquez sur Suivant pour passer à l'écran suivant
Une forme doit être agréable à l'œil. Ce n'est pas superflu, plus il est facile de voir un formulaire, plus il est certain que les données sont saisies correctement.
Par conséquent, l'avant-dernier écran est dédié au choix d'une couleur et d'une forme de bordure.

Une combinaison de couleurs sombres et de bordures 3D rendra un formulaire plus facile à voir.
Lorsque nous avons terminé votre choix, cliquez sur Suivant.
À la fin, nous lui donnons un nom et nous pouvons commencer à travailler avec le formulaire.

Le dernier écran vous permet de nommer le formulaire, de corriger les erreurs ou de commencer à l'utiliser.
Je me rends compte que j'allonge cela plus qu'un feuilleton avec un large public. Soyez avec moi, nous allons passer à la partie amusante, mais vous devez d'abord jeter les bases.