
Après avoir terminé avec succès le Installation d'Arch Linux lors du démarrage de notre système Vous remarquerez que cela n'a pas d'environnement graphique et que nous ne travaillons que sur le shell, donc si vous voulez un environnement graphique il faut installer Xorg dans le.
Xorg est une application publique, une implémentation open source du système X window version 11. Depuis que Xorg est devenu le choix le plus populaire parmi les utilisateurs Linux, son omniprésence en a fait une exigence de plus en plus populaire par les applications GUI.
Avant d'installer Xorg, si vous devez en installer une version spéciale, nous devons éditer notre fichier pacman.conf :
sudo nano /etc/pacman.conf
Où nous allons descendre avec les touches de navigation et nous devons trouver le groupe de lignes suivant:
[core] SigLevel = PackageRequired Include = /etc/pacman.d/mirrorlist [extra] SigLevel = PackageRequired Include = /etc/pacman.d/mirrorlist [community] SigLevel = PackageRequired Include = /etc/pacman.d/mirrorlist
Juste au-dessus de Core nous allons écrire le référentiel de la version xorg, en fonction de celui que nous allons utiliser:
Pour la version 1.17 de Xorg, nous devons ajouter ce qui suit:
[xorg117] Server = http://mirror.hactar.xyz/Vi0L0/xorg117/$arch
Pour la version 1.16 de Xorg, nous devons ajouter ce qui suit:
[xorg116] Server = http://mirror.hactar.xyz/Vi0L0/xorg116/$arch
Pour la version 1.15 de Xorg, nous devons ajouter ce qui suit:
[xorg115] Server = http://mirror.hactar.xyz/Vi0L0/xorg115/$arch
Pour la version 1.14 de Xorg, nous devons ajouter ce qui suit:
[xorg114] Server = http://mirror.hactar.xyz/Vi0L0/xorg114/$arch
Pour la version 1.13 de Xorg, nous devons ajouter ce qui suit:
[xorg113] Server = http://mirror.hactar.xyz/Vi0L0/xorg113/$arch
Pour la version 1.12 de Xorg, nous devons ajouter ce qui suit:
[xorg112] Server = http://mirror.hactar.xyz/Vi0L0/xorg112/$arch
Restant comme suit, par exemple j'ai besoin d'utiliser la version 1.17 de xorg
[xorg117] Server = http://mirror.hactar.xyz/Vi0L0/xorg117/$arch [core] SigLevel = PackageRequired Include = /etc/pacman.d/mirrorlist …..
Fait ça nous sauvegardons notre pacman.conf avec la combinaison suivante de touches ctrl + O et nous sortons avec ctrl + X. Maintenant, nous procédons à la mise à jour et à la synchronisation des bases avec la commande suivante:
sudo pacman -Sy
Pour installer Xorg sur notre système, nous devons taper les commandes suivantes
sudo pacman -S xorg-server xorg-xinit xorg-utils xorg-server-utils
Maintenant, si nous voulons ajouter le support 3D, nous tapons ce qui suit:
sudo pacman -S mesa mesa-demos
Installation des pilotes vidéo.

Déjà à ce stade, si vous avez une carte vidéo Vous devez définir si vous allez utiliser des pilotes libres ou propriétairesDans le cas d'ATI, je vous recommande de consulter les informations à ce sujet car en fonction de la carte que vous utilisez, vous devrez vérifier quelle version du Xorg est compatible avec elle.
Nvidia
Pour les cartes nvdia, je n'ai pas rencontré de problème majeur, en fait, de mon point de vue, ce sont celles qui ont la plus grande compatibilité que l'on puisse trouver sous Linux.
Pour installer les pilotes propriétaires que nous tapons:
sudo pacman -S nvidia nvidia-utils
Pour l'autre cas, Si vous prévoyez d'installer les pilotes gratuits, tapez ce qui suit:
sudo pacman -S xf86-video-nouveau
ATI
Comme je l'ai mentionné dans la section précédente etvous devez vous assurer que la version du Xorg est compatible avec votre carte car pour le moment la version la plus récente est la 1.19 et avec les commandes précédentes, la version la plus récente sera toujours installée.
Pour les pilotes gratuits, vous l'installez avec:
sudo pacman -S xf86-video-ati
INTEL
Pour les cartes Intel, nous appliquons la commande suivante pour utiliser les pilotes gratuits
sudo pacman -S xf86-video-intel
Après l'installation de nos pilotes, testons l'environnement graphique Pour cela, nous allons installer les plugins suivants pour Xorg, nous tapons ce qui suit:
sudo pacman -S xorg-twm xorg-xclock xterm
Enfin, juste vCommençons l'environnement graphique avec la commande suivante:
startx
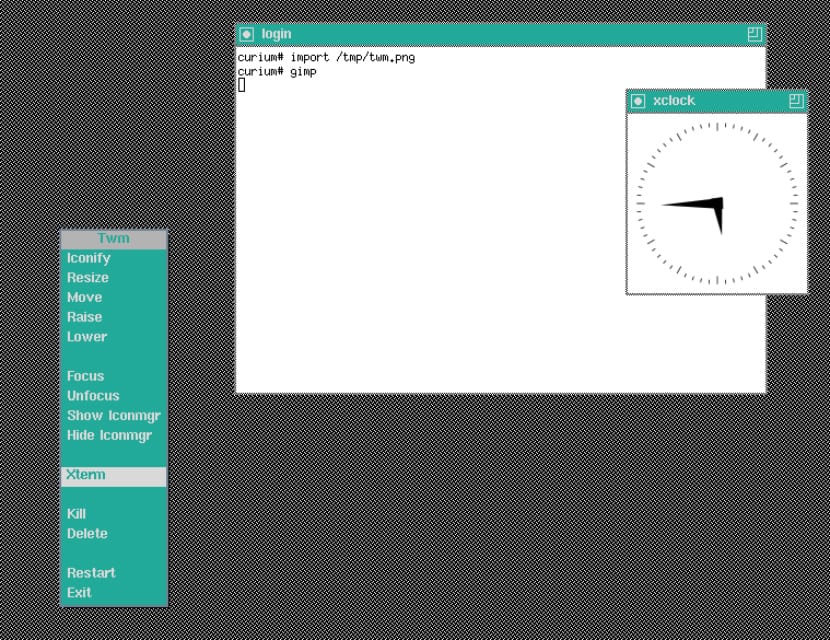
Si tout se passe correctement, nous verrons qu'un environnement graphique très basique est en cours d'exécution, c'est donc le signal que le Xorg fonctionne correctement avec nos pilotes vidéo, pour quitter cet environnement, nous devons taper ce qui suit:
sudo pkill X
Une fois que cela est fait, il vous suffit de décider de l'environnement de bureau que vous allez installer sur votre système. Sans plus tarder, j'espère que ce tutoriel vous a été utile, et dans un prochain article, j'écrirai un peu plus sur la façon d'installer les pilotes propriétaires d'ATI car ce sont ceux qui ont le plus de problèmes avec Xorg.