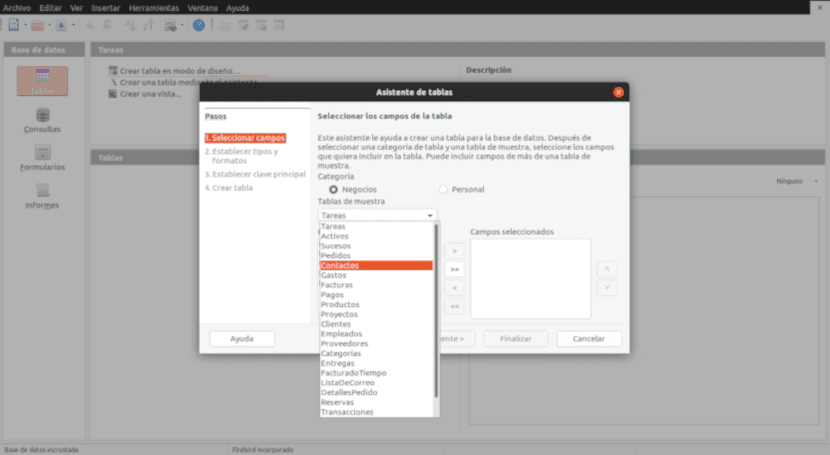
Les assistants nous aident à créer différents types de bases de données.
Assistants LibreOffice faciliter la création de bases de donnéess. Ils comprennent les principaux types dont nous pourrions avoir besoin et il est facile de les adapter.
Dans notre article précédent Nous avions brièvement expliqué quels étaient les composants d'une base de données; tableaux, formulaires, requêtes et rapports. Avec l'aide de LibreOffice Base, nous allons voir comment ils se comportent dans un exemple réel. Dans cet article, nous allons traiter les tables.
Les tables sont la base d'une base de données. Ils consistent en une série de données connexes regroupées selon leurs caractéristiques dans les champs. Par exemple, dans la base de données Clients, nous avons la table Agenda et les champs Nom, adresse, téléphone et courrier.
Avant de continuer, une clarification. Je n'écris pas de monographie sur les bases de données relationnelles. J'inclus seulement assez de théorie pour que tout utilisateur puisse commencer à profiter du programme. Quoi qu'il en soit, tout commentaire que vous souhaitez faire sur le sujet, vous avez là le formulaire de commentaire.
Création de notre première base de données avec les assistants de LibreOffice Base
Dans cet article, nous allons nous concentrer sur la création de tables de base de données. Nous le ferons en utilisant l'un des moteurs internes du programme. LibreOffice Base nous permet de choisir entre Firebird et HSQLDB.
Ni dans la documentation LibreOffice Base (qui est restée en version 4) ni dans la plus récente Guide de Démarrage (version 6) Firebird est mentionné. Pour nos besoins modestes, il ne semble pas y avoir de différence majeure entre les deux, nous allons donc utiliser Firebird qui est l'option par défaut.
Notre première étape, une fois le programme lancé, est choisissez le moteur de base de données. Nous restons avec Firebird.
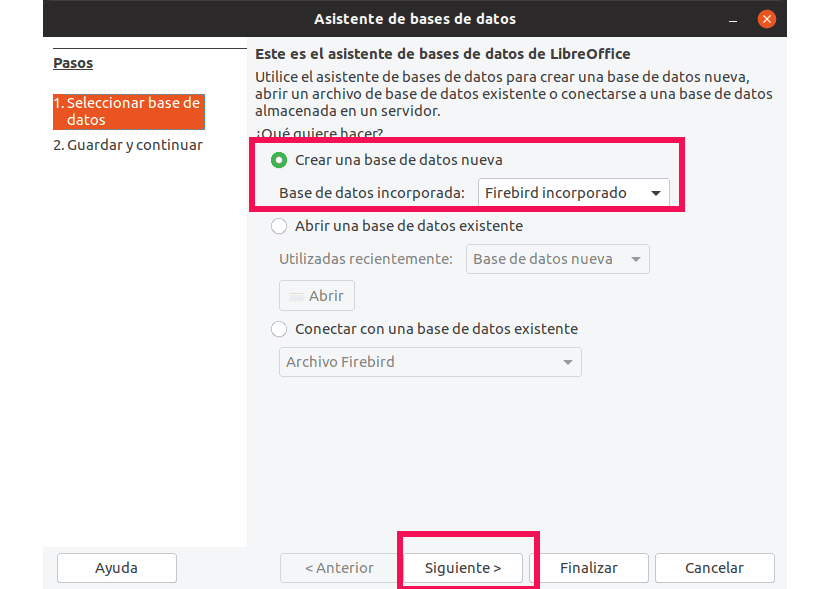
Dans ce premier écran, nous choisissons le moteur de base de données que nous allons utiliser.
Cliquez sur Suivant pour accéder au deuxième écran
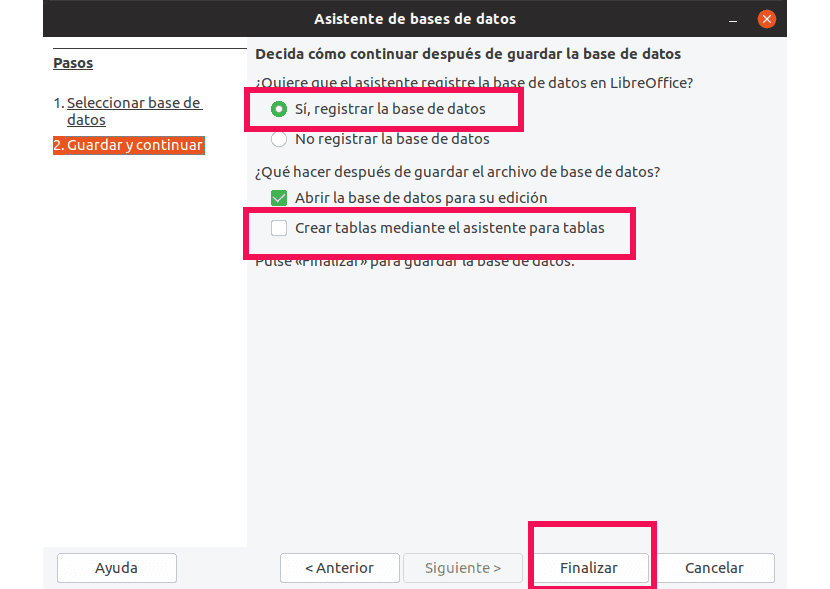
Deuxième écran de l'assistant de création de base de données
Sur le deuxième écran, nous avons la possibilité de enregistrer la base de données. La différence entre le faire ou non est que lorsque vous l'enregistrez, Nous disons à LibreOffice où se trouvent les données, comment ils sont organisés et comment ils peuvent être obtenus. De cette façon, nous pouvons accéder aux enregistrements de données à partir d'un traitement de texte et d'un tableur.
Nous marquons l'option d'ouvrir la base de données et de créer des tables via l'assistant. LibreOffice nous demandera d'attribuer un nom et de sauvegarder la base de données.
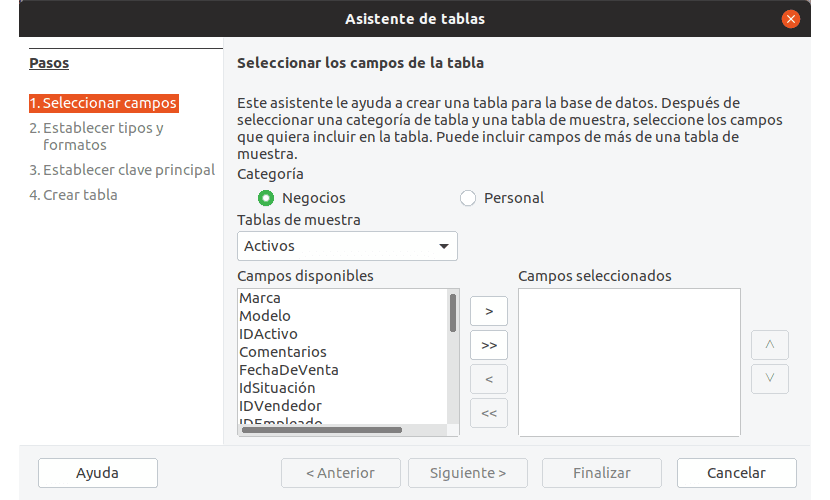
L'assistant de création de base de données nous propose différents modèles que nous pouvons modifier.
L'assistant de table est divisé en deux sections; Professionnel et privé. Pour chacun d'eux, il nous propose une série de modèles. Les modèles nous montrent à leur tour une liste de champs.
À titre d'exemple, nous allons utiliser le modèle d'actif de la section Business.
Dans la colonne centrale, nous voyons une simple et une double flèche qui vont vers la gauche et la même vers la droite. Elles ils contrôlent le décalage des champs entre les deux colonnes. Les champs qui apparaissent dans la colonne de droite sont ceux qui composeront notre tableau. Si nous appuyons sur les doubles flèches, tous les champs seront sélectionnés.
Dans mon cas, je sélectionne ActiveID comme premier champ. Pour cela je le sélectionne avec le pointeur et appuie sur la simple flèche qui pointe vers la droite. Je répète la procédure avec tous les champs qui m'intéressent.
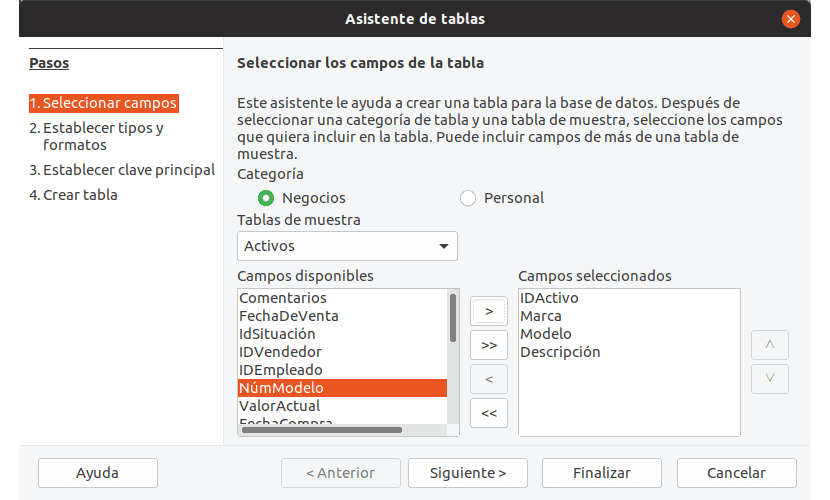
Nous pouvons choisir les champs à utiliser à partir de chaque modèle.
Une fois cela terminé, nous passons à l'écran suivant. Ici, nous allons décider si nous conservons les noms des champs ou leur en attribuons d'autres. De plus, nous établissons certains paramètres sur la saisie des données. Ils sont:
- Format des données saisies.
- Si une valeur lui est attribuée automatiquement. Si vous activez cette option, vous devez également ajouter la valeur d'incrément de l'entrée à l'entrée.
- S'il est obligatoire ou non de saisir les données.
- Longueur maximale des données saisies.
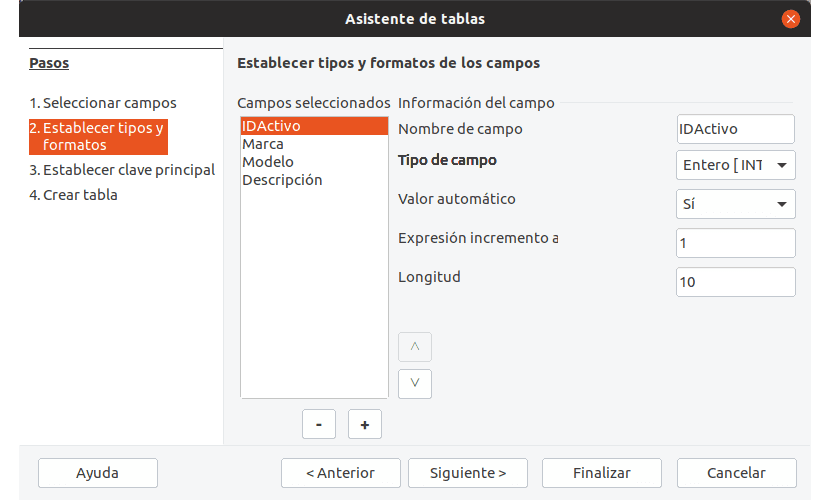
Sur cet écran, nous déterminons le format des données à saisir dans chaque champ.
Au champ ActiveID, j'attribue le format entier et je ne sélectionne pas l'option pour terminer automatiquement. Ce champ aura la fonction d'être la clé primaire. J'expliquerai cela ci-dessous.
Pour la marque et le modèle, je leur attribue le format de type de texte fixe et de saisie obligatoire. J'attribue un type de champ variable à la description car je peux avoir besoin de plus que les 255 caractères que l'autre option a comme limite.
Attribution d'une clé primaire
Dans une base de données, il peut y avoir de nombreuses tables avec plusieurs enregistrements. Ces enregistrements sont à leur tour utilisés pour créer d'autres tables. Pour faciliter votre identification, LibreOffice Base vous attribue un code ou une clé primaire.
Je choisis d'utiliser le paramètre ActiveID comme clé primaire. Vous aviez précédemment choisi que la valeur de ce champ soit renseignée automatiquement. Cependant, cela provoque un message d'erreur que je ne peux pas identifier, j'ai donc désactivé cette option. Ne le faites pas non plus dans cette fenêtre.
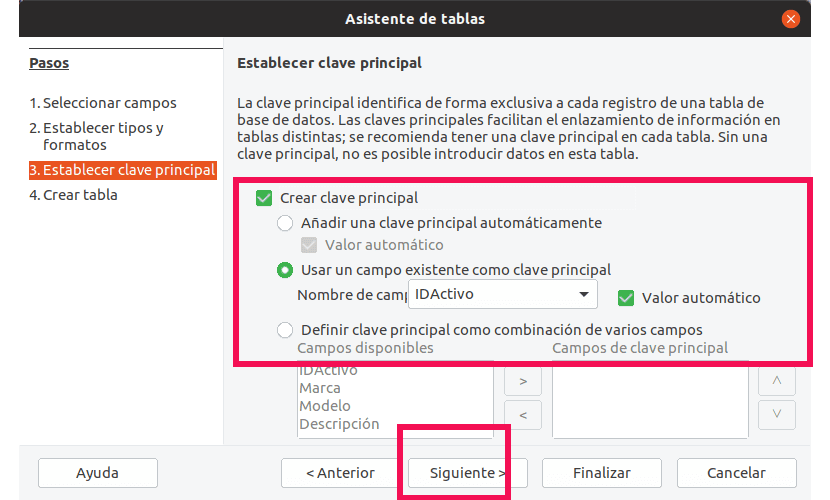
La clé primaire permet d'identifier chaque enregistrement individuel
L'utilisation de la clé primaire est utile par exemple si nous avons deux actifs de la même marque et du même modèle
Une fois que nous attribuons la clé primaire, nous sommes prêts à commencer avec l'étape suivante, attribuer le nom de la table et commencer à remplir les données. Mais nous verrons cela dans le prochain post.