
Utilisation de une machine virtuelle dans notre système peut être d'une grande aide pour pouvoir tester des applications dans différents systèmes et configurations et c'est même une excellente option pour pouvoir tester différents systèmes d'exploitation sans avoir à réinstaller sur notre ordinateur ou à compromettre nos données.
Afin de réaliser tout cela, nous devons faire quelques configurations précédentes pour pouvoir exécuter la machine virtuelle sur notre ordinateur. Parmi ceux-ci, il faut allouer un espace disque dans notre système.
En faisant cela, un disque virtuel est créé qui sert à stocker les informations de la machine virtuelle, cet espace peut être attribué dès la création de la machine virtuelle.
Cet espace disque vous donne généralement quelques Go d'espace, étant donné que plusieurs fois, il n'est pas nécessaire d'installer de nombreuses applications ou de stocker des informations personnelles.
Mais il arrive parfois que cet espace disque soit insuffisant nous devons donc allouer plus d'espace au disque de la machine virtuelle.
Performer ce processus n'est plus aussi simple, car à partir de l'interface graphique de l'application, il n'est pas possible il faut donc recourir à l'exécution de certaines commandes pour pouvoir redimensionner l'espace.
Redimensionner l'espace disque d'une machine virtuelle
Pour mener à bien ce processus Il faut savoir dans quel format le disque a été créé étant donné que nous ferons ce processus pour VDI, Pour ce que, si vous avez un disque dans un autre format comme par exemple vmdk, doit convertir en VDI pour exécuter le processus changement de taille.
Puis Nous devons localiser où la configuration avec le disque de la machine virtuelle est stockée.
Ceux-ci sont généralement conservés dans le dossier des machines virtuelles de VirtualBox dans notre dossier personnel dont le chemin est le suivant:
"~ / VM VirtualBox"
Dans ce dossier, les configurations des machines virtuelles sont enregistrées, nous y entrerons dans le dossier où le disque de la machine virtuelle que nous voulons redimensionner est stocké.
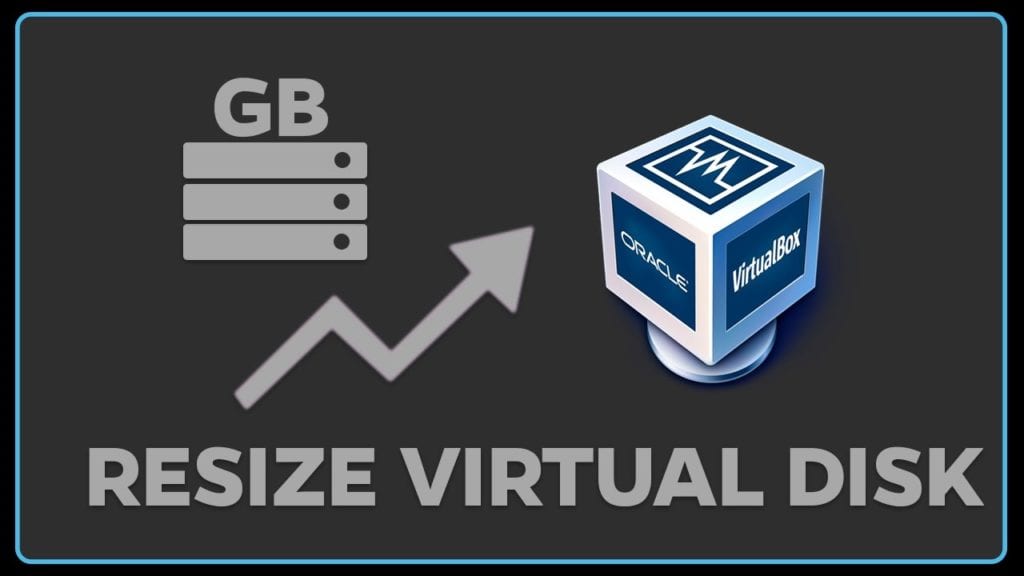
Déjà localisé l'itinéraire, Nous devons exécuter la commande suivante que nous remplacerons par le chemin de votre machine virtuel, ainsi que le nom du disque, ainsi que l'espace à redimensionner:
VBoxManage modifyhd /ruta/a/tu/disco.vdi --resize 20000
Où la taille sur le disque est représentée en Mo après –resize
maintenant Si votre disque est au format vmdk pour le convertir au format vdi, nous le faisons avec:
clonehd VBoxManage "disco.vmdk" "disco.vdi" VDI --format
Une fois cela fait, nous pouvons maintenant procéder à la modification de l'espace disque avec:
modifyhd VBoxManage "disco.vdi" --resize 20000
Et enfin, nous pouvons restaurer le format du disque au précédent avec:
clonehd VBoxManage "disco.vdi" "disco.vmdk" --format vmdk
Si vous avez créé votre disque à une taille fixe, vous recevrez cette erreur:
0%... Progress state: VBOX_E_NOT_SUPPORTED VBoxManage: error: Resize medium operation for this format is not implemented yet!
Pour résoudre ce problème, nous allons cloner le disque dans la variante standard (attribué dynamiquement) avec la commande suivante:
vboxmanage clonehd nuevo-nombredel-disco.vdi /ruta/del/disco.vdi --variant Standard
Fait ça nous exécutons à nouveau la commande resize:
VBoxManage modifyhd /ruta/a/tu/disco.vdi --resize 20000.
Attribution du nouvel espace.
Après avoir redimensionné l'espace disque, etCe nouvel espace sera détecté comme espace non alloué pour certaines partitions.
Donc, fondamentalement, le système de machine virtuelle continuait à détecter l'espace alloué initial et n'utilisait pas celui qui venait d'être alloué en plus.
Pour pouvoir allouer cet espace il est nécessaire de démonter le disque, de sorte que le système que nous utilisons dans cette machine virtuelle ne pourra pas le faire.
C'est pourquoi Nous devons utiliser un système en mode direct ou utiliser une autre machine virtuelle et monter le disque qui a été redimensionné dessus.
La première option est la plus viable car pour les systèmes GNU / Linux, la plupart d'entre eux offrent généralement l'option du mode Live et ont l'outil Gparted installé en mode natif.
Très bon post, ça marche la première fois, merci.