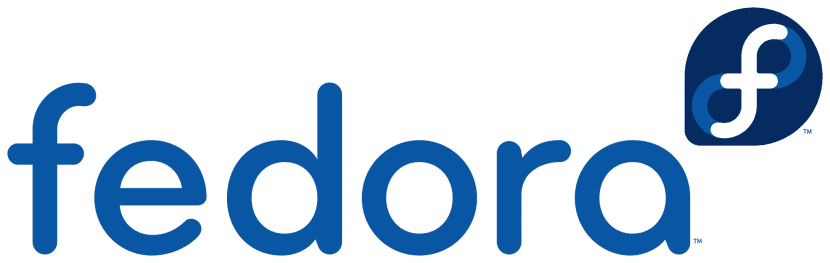
Después de la sortie officielle de la nouvelle version de Fedora 27, on commence par les mises à jour de la version précédente. Comme vous devez le savoir, il est fortement recommandé de toujours être mis à jour à tout moment, c'est pourquoi J'ai ici un petit guide sur la façon de mettre à jour notre système.
Pour les utilisateurs qui souhaitent mettre à jour leur système vers la nouvelle version, nous avons la possibilité de le faire sans avoir besoin de réinstaller le système et devoir compromettre nos fichiers.
La façon la plus simple de faire ce processus c'est du gestionnaire de paquets gnome. Nous devons juste regarder dans notre zone de notification pour exécuter la mise à jour ou nous pouvons le faire à partir de "GNOME Software" dans l'onglet "Software Updates" ou cliquez sur le bouton "Update" et vous devriez voir la nouvelle version de Fedora.
Mais pour ceux d'entre nous qui n'ont pas Gnome?
Mettre à jour Fedora depuis le terminal
Si vous faites partie de ceux qui n'utilisent pas Gnome dans Fedora, ce qui précède ne vous aidera pas, c'est ici nous devons utiliser le terminal pour mettre à jour notre système. Ici, dans ce processus, il est extrêmement nécessaire de désactiver les référentiels non officiels, tels que google, dropbox, rpmfusion, virtualbox, etc.
Pour ce faire, nous devons aller dans notre fichier qui les stocke et le modifier, nous le faisons avec:
sudo ls /etc/yum.repos.d/
Ici, nous identifierons ceux qui sont en dehors de:
fedora.repo fedora-updates.repo fedora-updates-testing.repo
Nous devrons éditer chacun d'entre eux et ajoutez l'option à:
enabled=0
Par exemple dans le référentiel Google:
sudo gedit /etc/yum.repos.d/google-chrome.repo
[google-chrome] name=google-chrome baseurl=http://dl.google.com/linux/chrome/rpm/stable/x86_64 enabled=0 gpgcheck=0
La première chose sera d'ouvrir un terminal et de commencer à mettre à jour les packages et les référentiels.
sudo dnf upgrade --refresh
Ici, nous prendrons environ 30 à 50 minutes en fonction de votre connexion Internet, cela peut prendre un peu plus de temps.
maintenant nous installerons un outil qui nous permettra de mettre à jour notre Fedora
sudo dnf install dnf-plugin-system-upgrade
Enfin avec les commandes suivantes nous indiquons que l'installation des nouveaux packages est effectuée avec:
sudo dnf system-upgrade download --releasever=27
À la fin, c'est il est extrêmement nécessaire de redémarrer notre équipe pour que les modifications prennent effet.
sudo dnf system-upgrade reboot
Résolution des problèmes post-mise à niveau
Il y a des moments où des problèmes surviennent après la mise à jour de cette manière, afin de les résoudre, il suffit de suivre ces étapes. Cela ne devrait pas être nécessaire pour la grande majorité des mises à jour.
Reconstruire la base de données RPM
Si des avertissements s'affichent lorsque vous travaillez avec des outils RPM / DNF, il est possible que la base de données ait été corrompue pour une raison quelconque. Il est possible de le reconstruire et de voir s'il résout vos problèmes. Il revient toujours en arrière / var / lib / rpm / en premier. Pour reconstruire la base de données, exécutez:
sudo rpm --rebuilddb
Utilisation de distro-sync pour résoudre les problèmes de dépendance
L'outil de mise à jour du système utilise la méthode de synchronisation de distribution par défaut. Si votre système est resté partiellement hors de mise à jour ou si nous avons remarqué des problèmes de dépendance de package, vous pouvez essayer de le résoudre en exécutant manuellement une autre distribution de synchronisation. Cela tente de rendre vos packages installés exactement de la même version que dans les référentiels actuellement activés, même si cela impliquait de rétrograder certains packages:
sudo dnf distro-sync
Une variante plus robuste permet également de supprimer les packages dont les dépendances de package ne peuvent pas être satisfaites. Vérifiez toujours attentivement quels paquets seront supprimés avant de confirmer ceci:
sudo dnf distro-sync --allowerasing
Renommer les fichiers avec la dernière politique SELinux
Si des avertissements surviennent selon lesquels certaines actions n'ont pas été autorisées en raison de la politique SELinux actuelle, il se peut que certains fichiers soient mal étiquetés avec les autorisations SELinux. Cela peut se produire en cas d'erreur ou si vous avez désactivé SELinux à un moment donné dans le passé. Vous pouvez renommer l'ensemble du système en exécutant:
sudo touch /.autorelabel
Le redémarrage du prochain démarrage prendra beaucoup de temps car il vérifiera et réparera toutes les balises SELinux sur tous vos fichiers. Une fois cela fait, nous pouvons maintenant profiter de cette nouvelle version de Fedora.