
Les appareils mobiles, en particulier les smartphones, sont quelque chose de plus privé que les ordinateurs que nous partageons souvent avec la famille. La confidentialité est importante et il y a toujours la possibilité que nous voulions enregistrer quelque chose que nous ne voulons pas que quelqu'un d'autre voie. Il existe de nombreuses options pour y parvenir, comme la création d'un fichier compressé avec un mot de passe, mais de cette façon, nous sous-entendons que nous avons quelque chose à cacher, ce qui est vrai. Si nous voulons cacher quelque chose et que personne ne sait que nous le cachons, nous pouvons toujours masquer les fichiers dans une image.
Ceci est possible grâce à une simple commande de terminal. Cela et en prenant les bonnes mesures dans le bon ordre. Ce que nous allons faire, c'est essentiellement créer un fichier compressé dont la vignette dans le gestionnaire de fichiers est une image, une image que nous pouvons même ouvrir comme une autre. La seule chose qui peut rendre les "intrus" suspects, c'est que nous mettons beaucoup de gigaoctets dans une image, mais cela dépend déjà de chacun de nous. Ici, nous allons expliquer le processus.
Masquer les fichiers dans une image entièrement fonctionnelle
Avant de détailler les étapes à suivre, nous allons dire ce que nous allons faire: nous allons prendre un dossier, dans mon cas Secret Folder, qui sera celui qui contiendra tous les fichiers, nous allons compresser ledit dossier et créez le fichier FolderSecreta.zip, joignez-le à une image appelez Image.png qui sera "le déguisement" ou "la couverture" et créez un fichier qui n'affichera qu'une seule image mais contiendra tous les fichiers à l'intérieur, ce qui dans mon cas sera Capture.png. Les étapes à suivre seraient les suivantes:
- Nous mettons l'image et le dossier que nous voulons cacher (FolderSecreta) dans le même dossier, quel qu'il soit. Par exemple, dans Documents.
- Si nous ne l'avons pas déjà fait, nous mettons tous les fichiers que nous voulons cacher dans FolderSecreta. J'ai supprimé l'espace dans le nom du dossier pour faciliter les choses dans le terminal.
- Nous compressons le dossier. Nous pouvons le faire en faisant un clic droit et en utilisant notre compresseur par défaut.
- Nous ouvrons le terminal.
- Nous allons dans le dossier où FolderSecreta.zip et Imagen.png sont ensemble, dans mon cas, la commande serait cd / home / pablinux / Desktop.
- L'étape suivante consiste à «concaténer» les fichiers SecretFolder.zip et Image.png dans le fichier de sortie Capture.png. La commande pour mon exemple serait la suivante:
cat Imagen.png CarpetaSecreta.zip > Captura.png
- Enfin, nous pouvons supprimer tous les fichiers, sauf "Capture.png" qui est où se trouvent toutes les données cachées, mais pas avant de vérifier que nous pouvons le décompresser comme nous l'expliquerons plus tard.
Estéganographie, cachez un fichier dans les autres
Maintenant vous pouvez faire le test: si nous ouvrons l'image, le programme qui l'ouvrira nous dira qu'elle a un poids normal, comme une capture de 2mb comme celle que j'ai utilisée, mais en faisant un clic droit sur l'image et en entrant son properties, nous verrons que la taille est un peu plus grande. À Ce processus, cachez les fichiers dans les autres, cela s'appelle Stéganographie, Qu'est que c'est "l'étude et l'application de techniques qui permettent de cacher des messages ou des objets, chez d'autres, appelés porteurs, à envoyer et pour que le fait ne soit pas perçu. Autrement dit, il essaie de cacher des messages dans d'autres objets et de cette manière d'établir un canal de communication secret, de sorte que l'acte de communication lui-même passe inaperçu par les observateurs qui ont accès à ce canal.«.
Pour décompressez le fichier nouvellement créé, il ne suffit pas de l'ouvrir avec une application à décompresser, il ne vaut même pas la peine de changer l'extension en .zip et d'essayer de la décompresser. Nous devrons utiliser une autre commande, celle-ci plus facile à retenir. Dans le cas de mon exemple, la commande serait:
unzip Captura.png
La seule chose que nous verrons après avoir appuyé sur Entrée est que le dossier que nous avions compressé à l'étape 3. apparaîtra. Là où nous verrons autre chose se trouvera dans le terminal, ce qui dans mon cas montre quelque chose comme ce qui suit:
pablinux @ k1904: ~ / Desktop $ décompresser Capture.png
Archive: Capture.png
avertissement [Capture.png]: 703579 octets supplémentaires au début ou dans le fichier zip
(essayant de traiter quand même)
création: SecretFolder /
gonflage: FolderSecreta / Magnifier.png
gonflage: FolderSecreta / Pablinux.jpg
création: FolderSecreta / Disco-Dingo_WP_4096x2304 /
gonflage: FolderSecreta / Disco-Dingo_WP_4096x2304 / Disco-Dingo_WP_4096x2304.png
L'explication de cet article vous a-t-elle aidé? Et maintenant, dites-moi: que cacherez-vous sur votre PC? Ou mieux vaut ne pas me dire ...
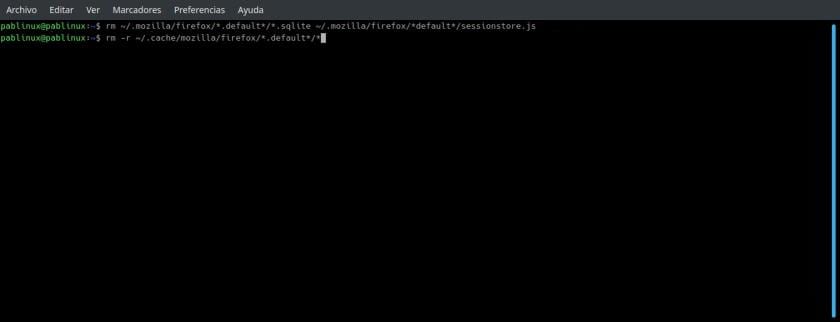
La crypto est surévaluée, apparemment ...
https://lunaticgeek.com/esteganografia/
Mis à part le problème dans lequel ces passionnés d'informatique peuvent vous attirer, lorsqu'ils découvrent quelque chose de nouveau, ils pensent même que c'est nouveau et commencent à écrire à ce sujet sans même prouver ce qu'ils disent.
«Nous avons compressé le dossier. Nous pouvons le faire en faisant un clic droit et en utilisant notre compresseur par défaut. Si on veut, on peut y mettre un mot de passe. »
Donc si nous voulons que nous puissions mettre un mot de passe, ce sera si nous voulons perdre nos précieuses données si nous mettons un mot de passe, car dans son article il n'explique pas comment faire face à cette situation.
Je trouve horrible que des gens qui ne connaissent pas les ordinateurs puissent perdre des informations qu'ils veulent cacher en suivant les traces d'un autre passionné d'informatique qui ne teste même pas ce qu'il écrit.
Pablinux en lit un peu plus sur la commande cat au cas où un utilisateur déciderait de définir un mot de passe pour son zip, puis il aurait une mauvaise surprise lorsqu'il décompressait et verrait que tous les dossiers sont vides, le cas échéant. Et il suffit de sauter une sortie.
Et si vous essayez de décompresser -P?
Vous obtenez le même résultat "ignorer", donc si vous avez utilisé cette méthode avec un mot de passe et supprimé les fichiers originaux, vous aurez une mauvaise surprise, car cela indique que vous pouvez définir un mot de passe mais pas comment gérer cela situation.
Bon, je le savais sous Windows avec une copie binaire. J'aime mieux la syntaxe sous Linux.
Je fais cela depuis des années sous Windows, car le courrier électronique de travail bloque les courriers électroniques avec des pièces jointes Zip mais ne dit rien sur les PNG.
Compresser le Zip, à partir de la copie DOS / CMD / b image.png + thing.zip
Puis renommez le PNG en Zip et extrayez-le avec quelque chose de sérieux (7zip, bandizip, WinRAR, WinZip ...)
Et les mots de passe peuvent être utilisés si cal.
PS: ce n'est pas de la stéganographie. Entrez les informations 3n les pixels dont il s'agit (par exemple, le dernier bit de chaque pixel environ)