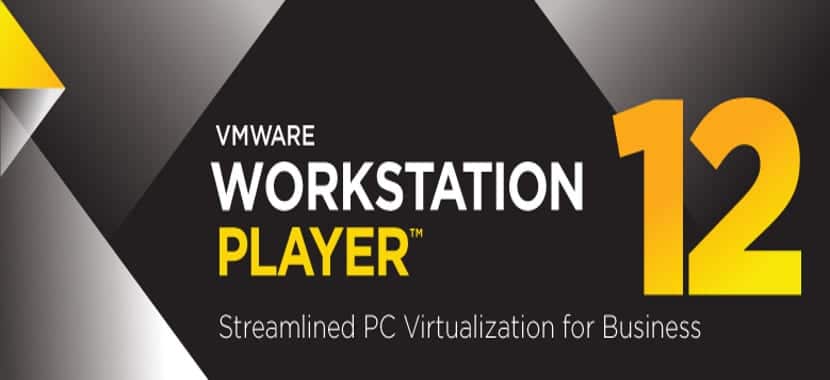
Normalement, lorsque nous parlons de machines virtuelles, nous sommes nombreux à considérer VirtualVox comme un logiciel libre. Mais il existe d'autres options tout aussi intéressantes pour Gnu / linux qui peuvent être gratuites et bien qu'elles ne le soient pas, elles sont tout aussi intéressantes. Dans ce domaine, la solution VMware se démarque, une solution intéressante et aussi puissante ou plus que VirtualBox, même s'il faut reconnaître que VMware dans sa version gratuite se concentre sur le monde domestique.
La version gratuite de VMware s'appelle VMware Player et il est totalement gratuit pour un usage domestique ou personnel, tandis que l'option professionnelle, connue sous le nom de VMware Workstation, a une version pour Gnu / Linux bien qu'elle ait un coût élevé.
VMware Player nous permet de créer des machines virtuelles ainsi que d'exécuter des machines créées par un logiciel propriétaire
L'installation de VMware Player est simple, même s'il faut reconnaître que son installation ne se fait pas via des référentiels externes ou via un package deb. C'est quelque chose de moins courant mais que beaucoup d'entre vous le savent. Mais avant tout cela, il faut d'abord récupérer le package d'installation. Quelque chose que nous pouvons faire à travers ce lien où nous trouverons le package pour Windows et pour Gnu / Linux. Nous choisissons la version Linux ainsi que le package correspondant à notre plateformec'est-à-dire le package 64 bits ou le package 32 bits.
Une fois que nous avons téléchargé le package d'installation, nous ouvrons un terminal et allons dans le dossier où se trouve ce package d'installation. Alors que là, nous écrivons ce qui suit:
chmod a+x VMware-Player-12.1.1-3770994.x86_64.bin sudo ./VMware-Player-12.1.1-3770994.x86_64.bin
Derrière ça un assistant d'installation visuel s'ouvrira. Cet assistant est en anglais mais son fonctionnement est similaire aux assistants Windows où le bouton Suivant est le plus courant dans ces installations. Une fois que nous avons terminé avec l'assistant, VMware sera installé dans les en-têtes du noyau et il sera prêt à partir. Désormais, chaque fois que nous voulons exécuter VMware, nous devons simplement accéder à notre menu et l'exécuter.
Comme tu peux le voir, ce processus d'installation est différent de celui habituel mais tout aussi simple que d'autres moyens d'installer des programmes. D'un autre côté, l'interface de VMware Player, bien qu'elle soit en anglais, est assez intuitive, peut-être plus que Virtualbox Qu'est-ce que tu penses? Que pensez-vous de VMware Player?
Et encore une fois, ils confondent les logiciels Open Source avec les logiciels libres, il faut commencer à étudier davantage.
Bon article.
À partir de 2015, vmware player est renommé en vmware workstation player:
http://www.sysadmit.com/2017/07/vmware-player-vs-workstation-diferencias.html
Il peut être téléchargé gratuitement sur le site Web de vmware.