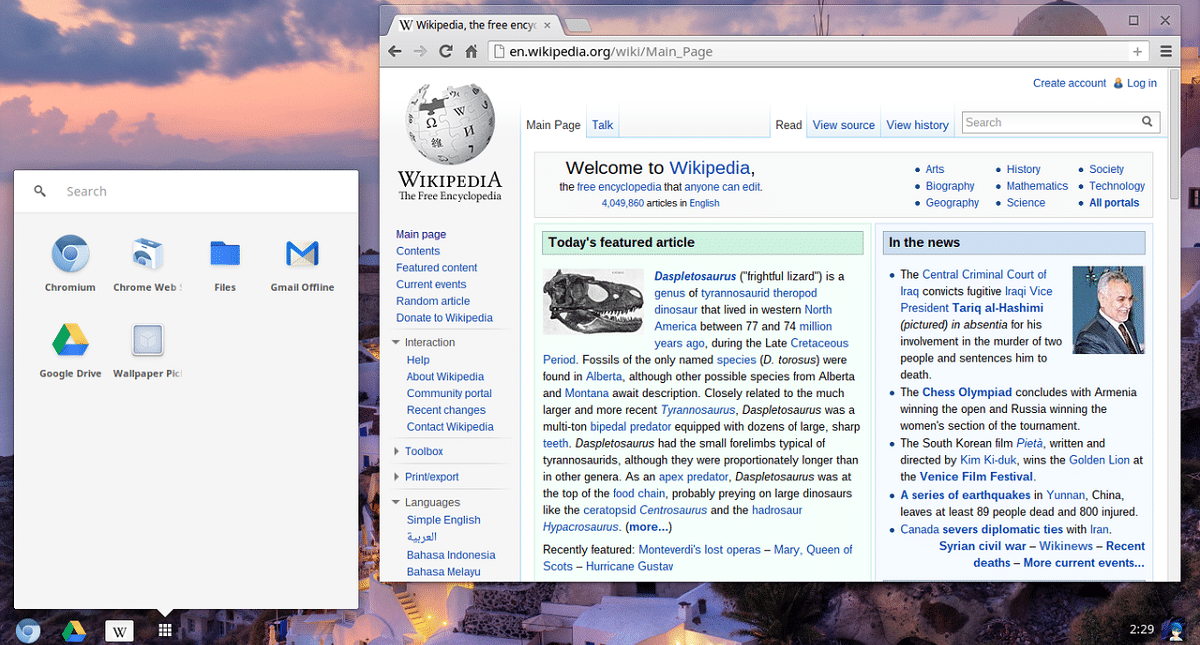
Beaucoup d'entre vous connaîtra ou aura entendu parler de Chrome OS, qui est le système d'exploitation Google qui envoie à ses Chromebooks et même qu'il y a des compilations de ce système, qui sont fournis par des tiers, tout le monde n'ose pas l'essayer.
Dans ce cas, pour ceux qui ont un Raspberry Pi 3 ou 4 et qui sont curieux pour pouvoir utiliser ce système, ils doivent savoir que Chromium OS existe qui est open source et il est basé sur les versions de développement de Chrome OS. Chromium OS a été construit sur la base d'un noyau Linux, dans un environnement Ubuntu 10.04, en utilisant le gestionnaire de paquets officiel de la distribution Gentoo Linux, Portage. C'est donc un hybride entre Ubuntu et Gentoo, basé sur les deux distributions Linux.
Chromium OS utiliser les onglets de page inclus dans Google Chrome pour ouvrir les applications Web. Chromium OS fournit une horloge, un indicateur de batterie et un indicateur d'état du réseau.
Avant d'aller sur les liens de téléchargement et comment l'installer? Il est important de mentionner qu'actuellement les versions non officielles de Chromium OS pour Raspberry Pi est en mode "test" Et comme nous l'avons mentionné, il n'est compatible qu'avec les Raspberry Pi 3, 3B + et 4.
Puisqu'il est en mode "test", certaines fonctionnalités du système d'exploitation ne sont pas encore disponiblesEn plus de cela, des erreurs sont présentes et les choses peuvent mal tourner à des moments aléatoires.
En plus de cela, il n'y a pas encore de support d'accélération matérielle pour décoder le flux vidéo.
Télécharger Chromium OS pour Raspberry PI
Pour ceux qui souhaitent tester Chromium OS sur leur Raspberry Pi, vous pouvez télécharger l'image déjà compilée depuis le FydeOS GitHub, accessible depuis le lien suivant
Pour le moment le système est dans sa version 77 r2, donc pour télécharger l'image de cette version ouvrez simplement un terminal et tapez le suivant si vous possédez un Raspberry Pi 3 / 3B:
wget https://github.com/FydeOS/chromium_os_for_raspberry_pi/releases/download/r77-r2/chromiumos_test_image_r77r2-rpi3b.img.xz
Maintenant, dans le cas de ceux qui ont un Framboise Pi 4:
wget https://github.com/FydeOS/chromium_os_for_raspberry_pi/releases/download/r77-r2/chromiumos_test_image_r77r2-rpi4b.img.xz
Installations préconisées
Installation Image Chrome OS sur un Raspberry Pi 3 ou 4 fonctionne exactement de la même manière que l'installation de l'un des autres systèmes d'exploitation disponible pour notre appareil, depuis il suffit de flasher un fichier IMG.XZ sur une carte Micro SD.
Pour cela, nous nous pouvons prendre en charge différents outils, du terminal aux applications avec interface utilisateur, des plus populaires nous pouvons utiliser un outil multiplateforme (Si vous n'utilisez pas Linux, car il est multiplateforme, il fonctionne de la même manière sous Windows et Mac).
L'outil dont je parle s'appelle Etcher et c'est un outil très facile à utiliser et qui fonctionne très bien avec les images de n'importe quel système pour un Raspberry Pi.
Accédez simplement à notre navigateur Web pour télécharger l'outil, vous pouvez utiliser votre moteur de recherche préféré ou allez directement sur leur site officiel.
Ahí peut télécharger la version la plus récente et installez-le sur votre ordinateur, pour Windows, il est proposé dans un exe, tandis que pour Linux, il est proposé sous forme d'AppImage avec lequel vous n'avez qu'à donner les autorisations d'exécution et double-cliquer sur le fichier.
Une fois l'application ouverte, vous verrez qu'il a une interface assez intuitive puisqueIl suffit de connecter votre carte SD À l'aide d'un adaptateur ou s'ils ont la fente pour cela, placez-le simplement.
Immédiatement Etcher reconnaîtra la carte et s'ils ont un autre périphérique de stockage USB connecté, cela apparaîtra dans la liste car il ne montrera que ceux-ci, les disques durs et les partitions les ignorent (sauf pour les disques durs externes).
Déjà identifié votre appareilou sélectionnez simplement le chemin où vous avez placé l'image et cliquez sur Démarrer.
À la fin, vous serez averti. Il ne vous reste plus qu'à mettre la carte SD dans votre Raspberry et à la connecter à l'alimentation pour démarrer le système.
En guise de dernière étape, juste vous devrez faire une petite configuration, ce qui est assez familier lorsque vous démarrez un nouvel appareil Android ou que vous le réinitialisez en usine.
Vous demandera connectez votre clavier, souris et tout autre appareil avec lequel vous allez travailler dans le système, qui configurez le réseau et connectez-vous enfin avec votre compte Google. Et c'est tout, vous pouvez commencer à travailler avec Chromium OS sur votre Raspberry Pi.