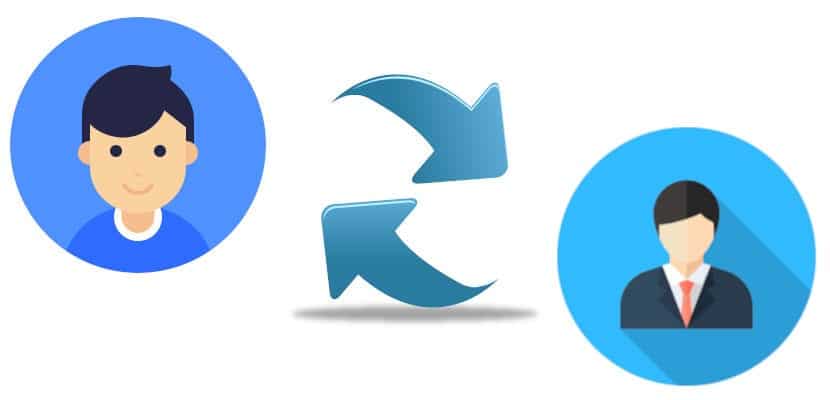
Bon, vous allez rire, mais la première chose que j'ai à dire c'est que je ne ferais pas la première chose que je vais vous expliquer dans cet article: comment changer le nom d'utilisateur sous linux depuis le terminal. La modification du nom d'utilisateur se compose de deux phases, l'une dans laquelle nous ne changeons que le nom et l'autre dans laquelle nous changeons également l'UID ou l'identifiant de l'utilisateur. Le changement ne sera pas correct à 100% si nous n'effectuons pas les deux processus.
Bien que tout ce que je vais expliquer dans cet article est censé être sûr, je ne suis pas une personne qui aime assurer des choses dont vous n'êtes pas sûr à 100%, alors je vous conseillerais sauvegarder toutes les données importantes avant de démarrer un processus. D'autre part, j'expliquerai également une autre façon de le faire qui me semble plus sûre. Vous avez toutes les informations ci-dessous.
Changer le nom d'utilisateur avec le terminal
Je ne suis pas un grand fan de cette méthode. C'est beaucoup d'étapes et tout peut mal tourner, mais c'est censé être la bonne façon de changer votre nom d'utilisateur sous Linux. Les étapes seraient les suivantes:
- Nous changeons le nom avec la commande suivante:
usermod -l nuevo-nombre viejo-nombre
De ce qui précède, la seule chose que nous ferons est de changer le nom d'utilisateur. Si c'est ce que vous voulez, vous l'auriez déjà, mais ce ne serait pas tout à fait vrai. L'UID resterait «l'ancien nom». Alors on continue.
- Dans le terminal, nous écrivons:
usermod -u UID username
La valeur numérique de l'UID doit être entière et non négative. 0 à 99 sont généralement réservés aux comptes système.
Exemple pratique
Mais mieux avec un exemple. Nous suivrons ces étapes:
- Nous faisons une sauvegarde de tout ce qui est important.
- Nous nous assurons que l'utilisateur que nous souhaitons modifier n'est utilisé par aucun processus.
- Maintenant, nous devons voir l'utilisateur et ses groupes, dans mon cas "pablinux". Pour cela, nous écririons "id pablinux" sans les guillemets.
- Ensuite, nous utilisons la commande "grep" pour obtenir des informations pour l'utilisateur "pablinux" à partir de / etc / passwd. Pour cela, nous écrirons "grep '^ pablinux:' / etc / passwd" sans les guillemets.
- Voici comment afficher les informations du groupe d'utilisateurs avec ces commandes:
grep 'pablinux' /etc/group groups pablinux
- Nous recherchons les autorisations de répertoire pour l'utilisateur pablinux, en exécutant la commande:
ls -ld /home/pablinux/
- Nous allons maintenant voir tous les processus de l'utilisateur et des groupes «pablinux» avec ces commandes:
ps aux | grep pablinux ps -u pablinux
Maintenant, nous allons changer l'utilisateur de pablinux à pablinux 2
- Nous utilisons ces commandes
id pablinux usermod -l pablinux2 pablinux
- Nous le vérifions:
id pablinux id pablinux2 ls -ld /home/pablinux
- Nous pouvons voir des erreurs si pablinux utilise certains processus. Nous devons les tuer avec ces commandes:
pkill -u pablinux pid pkill -9 -u pablinux usermod -l pablinux2 pablinux
Changement du nom du groupe principal de pablinux à pablinux2
- On a écrit:
id pablinux groupmod -n pablinux2 pablinux id pablinux ls -ld /home/pablinux
Changement du répertoire personnel de pablinux vers pablinux2
- Nous écrirons ce qui suit:
usermod -d /home/pablinux2 -m pablinux2 id pablinux2 ls -ld /home/pablinux2
Dernière étape: changer l'UID pablinux de 5001 à 1000
- Nous écrirons ce qui suit:
id pablinux usermod -u 10000 pablinux id pablinux
Et, en théorie, ce serait tout.
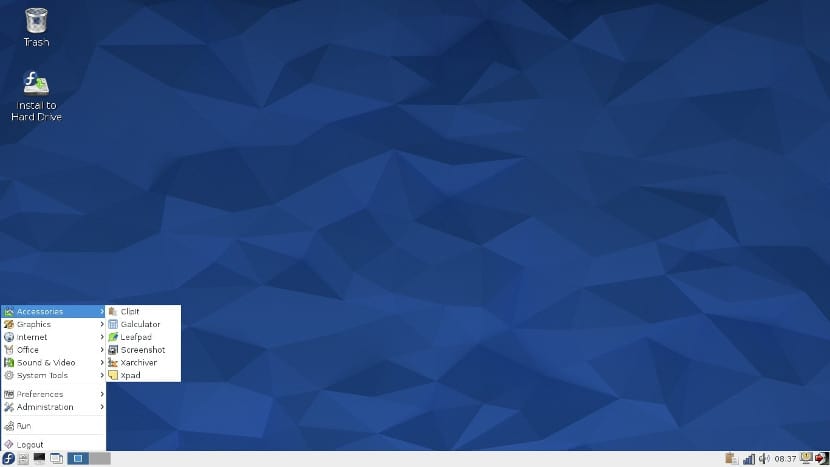
Jouez en toute sécurité: sauvegardez et récupérez des fichiers
Une autre chose que nous pouvons faire est de créer un nouvel utilisateur et de supprimer l'ancien. Mais pour cela, nous avons besoin d'une partition de sécurité ou d'un disque dur externe. L'idée est la suivante:
- Nous copions notre dossier personnel sur la partition de sécurité ou sur le disque externe. Si nous ne voulons pas tout copier, nous ne pouvons copier que ce que nous voulons. Par exemple, si nous appuyons sur Ctrl + H, la plupart des distributions Linux afficheront les fichiers cachés. Nous pouvons enregistrer les dossiers Documents, Musique, Images, etc., ainsi que d'autres tels que .mozilla qui contiendront la configuration de Firefox.
- Chaque distribution Linux a une application de paramètres / préférences différente, donc je vais le dire grossièrement (basé sur Kubuntu). Nous allons dans Préférences Système / Gestionnaire des utilisateurs. Alternativement, nous pouvons rechercher «Utilisateurs» dans les paramètres de notre système d'exploitation.
- Ici, nous donnons le (+) ou «Nouvel utilisateur».
- Nous mettons le nouveau nom et mot de passe.
- IMPORTANT: nous vous accordons des autorisations d'administrateur.
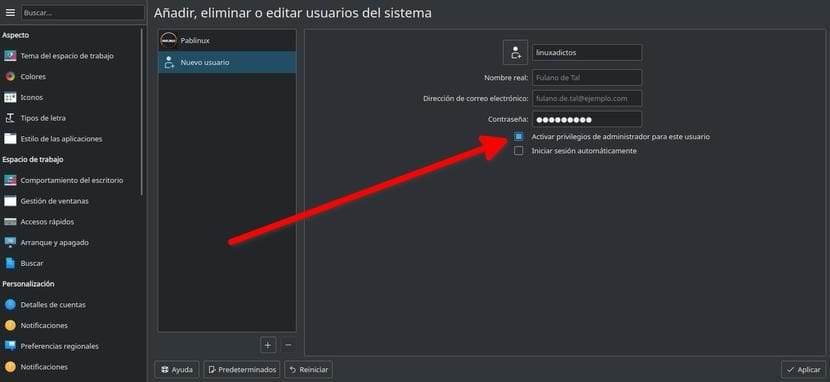
- Nous partons du nouveau compte.
- Nous récupérons les données que nous avons enregistrées à l'étape 1.
- NOUS CONTRÔLONS que tout fonctionne correctement.
- Si tout se passe bien, nous pouvons supprimer notre ancien compte.
Ce n'est pas un changement à utiliser, mais cela peut nous servir et c'est un système très sûr car nous n'avons rien touché sur le système et nous avions des données importantes dans une sauvegarde.
Que diriez-vous de réinstaller le système d'exploitation?
Tout utilisateur qui a installé Linux lui-même se souviendra qu'il y a une étape dans laquelle nous configurons le nom d'utilisateur, nom et mot de passe de l'ordinateur. Ce serait une étape importante. Le seul problème est que ce système prendrait du temps. Les étapes à suivre seraient les suivantes:
- Nous créons un LiveCD ou LiveUSB. Pour ce faire, nous pouvons continuer ce guide.
- Nous démarrons l'ordinateur à partir du LiveUSB.
- Nous avons commencé l'installation.
- Dans la section sur le type d'installation que nous voulons effectuer, nous choisissons «Réinstaller». Il est important de noter que cela réinstalle le système d'exploitation et que, souvent, vous ne pouvez pas réinstaller le logiciel que nous avons installé. La réinstallation du système d'exploitation doit laisser le dossier / home intact, ce qui signifie que la réinstallation des programmes reviendra aux mêmes paramètres.
- Nous continuons l'installation comme toujours jusqu'à ce que nous atteignions la section sur le choix du nom d'utilisateur. Ici, nous choisissons le nouveau nom d'utilisateur.
- Nous attendons la fin de l'installation.
- Au démarrage du système d'exploitation, nous aurons notre nouveau nom d'utilisateur.
Il me semble important d'expliquer que, comme de nombreux processus informatiques, quelque chose peut ne pas se dérouler comme prévu, donc la sauvegarde est très importante. Pour vous assurer que notre dossier / home ne subit aucune modification, cela vaut la peine d'avoir une partition dédiée à notre dossier personnel. Dans ce cas, dans le type d'installation que nous voulons effectuer, nous choisirions «Plus» et ici nous indiquerions quelle est la partition / home, nous la marquerions comme telle et nous ne la marquerions pas pour le formatage. C'est ce que je fais depuis plus d'une décennie et je n'ai JAMAIS perdu de données.
Comme je l'ai dit au début de cet article, je suis plus sur le fait de le faire «dur». J'ai 1 To de disque dur + 128 Go de SSD où j'installe le système d'exploitation, donc j'ai une partition de 500 Go où je garde tout ce qui est important. DANS MON CAS, en cas de problème, je décide de réinstaller, parfois à partir de 0, et de récupérer les données de la sauvegarde. Que préférez-vous faire?
