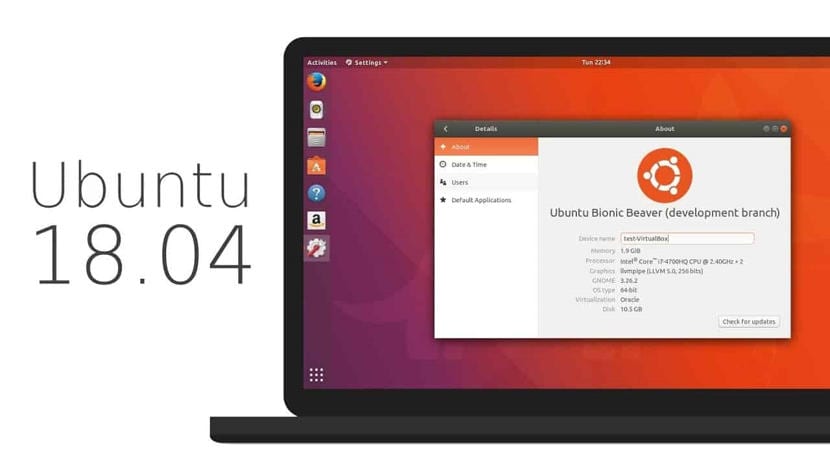
De nombreux utilisateurs de Gnu / Linux démarrent ou utilisent la distribution Ubuntu. Cette distribution est idéale pour les utilisateurs novices et la plupart des versions LTS. Cette semaine, Ubuntu LTS a été mis à jour avec la sortie d'Ubuntu 18.04. Nous en avons déjà parlé ici ! et nous t'avons même dit comment installer Kubuntu 18.04. Mais aujourd'hui nous allons vous dire que faire après l'installation d'Ubuntu 18.04, l'appel post-installation.
1. Mettez à jour Ubuntu avec la dernière
La première chose que nous devons faire est de nous assurer que notre système est à jour avec les mises à jour, qu'il n'y a rien depuis que nous avons enregistré l'image ISO jusqu'au jour de l'installation. Pour cela, nous ouvrons un terminal et écrivons ce qui suit:
sudo apt-get update sudo apt-get upgrade
2.Installez les derniers codecs
La prochaine étape que nous devons faire est installer des codecs et d'autres plugins multimédias et Web pour la distribution, pour cela, nous ouvrons un terminal et écrivons ce qui suit:
sudo apt-get install ubuntu-restricted-extras
3.Activez le bouton de réduction.
Le nouveau bureau Ubuntu n'apporte généralement pas le bouton réduit par défautPour l'activer, il suffit d'écrire et d'exécuter ce qui suit dans le terminal:
gsettings set org.gnome.shell.extensions.dash-to-dock click-action 'minimize'
4.Installation de Tweaks.
La personnalisation et l'administration sont très importantes, c'est pourquoi nous aurons besoin installer Gnome Tweaks ou Tweaks, pour cela, nous écrivons ce qui suit dans le terminal:

sudo apt-get install gnome-tweaks-tool
5. Activer le mode nuit sur le bureau
Ubuntu 18.04 apporte avec lui l'utilisation du mode nuit, c'est-à-dire la possibilité de utiliser l'écran de l'ordinateur sans lumière bleue. C'est quelque chose d'efficace et d'utile, son activation peut se faire en allant dans Paramètres -> Appareils -> Écran.
6. Installez le nouveau thème de la communauté Ubuntu 18.04
Ubuntu 18.04 devait avoir un nouveau thème de bureau, mais ce n'est finalement pas le cas. Cependant, il peut être installé en tapant "communitheme" dans l'outil de recherche de paquets Ubuntu Software Center. Une fois que nous avons appliqué les modifications, nous les redémarrons et nous appliquerons le nouveau thème de bureau.
7. Installation de logiciels supplémentaires
Maintenant que nous sommes Nous utiliserons le centre logiciel Ubuntu pour installer certaines applications dont nous avons besoin. Cette installation se fera via des packages instantanés. VLC, Spotify ou Skype seraient de bonnes applications pour commencer à utiliser le nouveau centre logiciel.
8. Installation d'extensions dans Gnome
Les extensions Gnome seront également requises dans cette version. Suivant Le manuel que nous avons publié il y a longtemps, vous verrez ce qui peut être fait avec cette nouvelle fonction Gnome.

Quelque chose d'autre?
Ces étapes sont les plus importantes, mais ce ne sont pas les seules. Selon le type d'utilisateur que nous sommes, nous pouvons installer plus de logiciels ou moins, plus de configurations ou moins. Cela dépend de chacun, mais c'est basique Ne penses tu pas?
Le 15 août 2018, j'ai installé la mise à jour vers ubuntu 18. Ubuntu 16 fonctionnait très bien, sans problèmes ... mais à partir du 15e jour, il suffit d'utiliser Firefox pour voir la vidéo de presse ou elgún sur youtube ... Ubuntu plante complètement. Parfois, il redémarre même tout seul. Je n'ai pas réussi à avoir Ubuntu depuis plus d'une demi-heure.
J'ai essayé de démarrer avec la partition Windows 7 et il n'y a eu aucun problème.
Le truc, c'est que dans l'état actuel des choses ... je ne peux pas utiliser ubuntu.
bon, j'ai une question que je ne sais pas s'il conviendrait de commenter ici, mais elle est liée à l'article.
Je viens d'installer ubuntu 18, et cela se passe parfaitement après l'installation de toutes les mises à jour et de plusieurs programmes, la question est de savoir s'il existe une option dans Ubuntu pour créer un iso amorçable avec le système tel que je l'ai maintenant, c'est-à-dire mis à jour et avec programmes installés que je ne voudrais pas réinstaller en cas de devoir réinstaller le système d'exploitation ... faire une sorte de récupération mais personnalisé ... Je pense que cubic fait cela, mais je ne sais pas s'il ne modifie qu'un iso du OS ou permet également de créer un iso à votre goût d'une installation ...
Merci d'avance pour la réponse
Salut Aso: Il existe une application appelée Pinguy Builder, qui fait exactement ce que vous voulez. Vous pouvez rechercher des tutoriels sur Youyube.
J'ai installé ubuntu 18.04 sur un ordinateur portable Dell Inspiron AMD® A9-9400 radeon r5, 5 cœurs de calcul 2c + 3g × 2, llvmpipe (LLVM 6.0, 128 bits), 64 bits
Tout va bien apparemment, mais en essayant de projeter des transparents avec l'utilisation d'un vidéoprojecteur, il ne le reconnaît pas et la fonction moniteurs n'apparaît pas active dans la section de configuration.
Pourrait aider avec ce problème.
merci