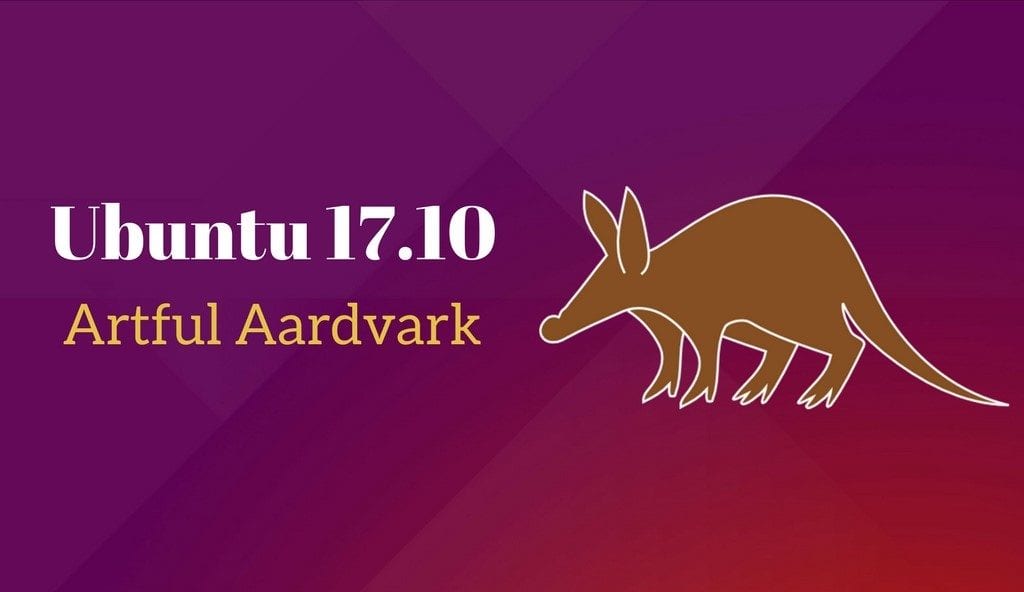
La semaine dernière, nous avons appris l'existence d'une nouvelle version d'Ubuntu, Ubuntu 17.10 et avec elle de nombreux changements que la distribution Canonical a introduits dans nos ordinateurs et dans la distribution elle-même. Les utilisateurs qui ont mis à jour leur version d'Ubuntu, n'auront pas de problèmes majeurs, à l'exception des changements tels que le bureau ou certains nouveaux outils.
Mais si nous faisons une installation propre, nous devons effectuer une série de tâches dans la post-installation pour rendre notre distribution aussi parfaite que possible (avec Ubuntu 17.10 et avec n'importe quelle distribution Gnu / Linux, c'est parti). Ensuite, nous allons expliquer les étapes à suivre après l'installation d'Ubuntu 17.10 pour que tout fonctionne à notre goût.
Mettre à niveau le système
Malgré le fait que la distribution soit nouvelle, la communauté Ubuntu est très active et cela fait dans quelques jours, nous trouverons de nouveaux bugs ou des mises à jour importantes du programme. Nous ferons cette étape en premier car quelque chose qui ne fonctionne pas peut être corrigé après cette mise à jour. Nous ouvrons donc le terminal et écrivons ce qui suit:
sudo apt-get update sudo apt-get upgrade
Installation du codec
Vous serez nombreux à utiliser votre équipement pour enregistrer et lire des vidéos ou du contenu multimédia. Ubuntu par défaut n'a pas beaucoup de codecs requis pour ces fichiers, il est donc toujours recommandé d'installer le package "Restricted Extras". Ce paquet contient tous les codecs supplémentaires dont nous avons besoin. Pour son installation, il suffit d'ouvrir un terminal et d'écrire ce qui suit:
sudo apt-get install ubuntu-restricted-extras
Utilisation de pilotes propriétaires
Cette étape est facultative pour de nombreux utilisateurs. Nous pouvons avoir une carte graphique ou tout autre matériel nécessitant l'utilisation de pilotes propriétaires. Ce matériel fonctionnera mais pas aussi bien que si nous utilisions les pilotes propriétaires. Pour ce faire, il suffit d'aller dans "Logiciels et mises à jour" et Dans l'onglet "Pilotes supplémentaires", sélectionnez le pilote propriétaire. Ensuite, nous fermons la fenêtre et les modifications apportées seront appliquées.
Installer l'outil Gnome Tweak
Ubuntu 17.10 est livré avec Gnome comme bureau par défaut. Cela représente un changement pour de nombreux utilisateurs, mais ajoute également de nouveaux outils pour personnaliser entièrement ce bureau. La reine de ces outils est sans aucun doute Gnome Tweak Tool, un outil qui non seulement cela nous permettra d'installer des thèmes mais aussi personnaliser son fonctionnement et même gérer les extensions de bureau. Pour son installation, nous devons ouvrir le terminal et écrire ce qui suit:
sudo apt-get install gnome-tweak-tool
Activer le mode nuit
L'inclusion de Gnome signifie que nous pouvons ajuster et modifier la luminosité de notre écran pour prendre soin de notre vue. La lumière bleue redoutée que beaucoup cherchent à éliminer. Pour ce faire, il faut aller dans Écrans, dans le menu Préférences et activer l'onglet «Veilleuse», on remarquera que l'écran acquiert une tonalité orange, signe que le filtre a été appliqué.
Extensions Gnome
Gnome nous permet d'utiliser des extensions pour certaines fonctions, de la même manière que les navigateurs Web fonctionnent avec leurs extensions. Pour installer des extensions, il suffit d'aller sur le site officiel extensions et téléchargez l'extension souhaitée. Après l'avoir téléchargé, il suffit de double-cliquer sur le package ou simplement d'utiliser l'outil Gnome Tweak.
Java et Gdebi
Le plugin Java est devenu très important pour Gnu / Linux car il permet l'installation de nombreuses applications multiplateformes. La même chose se produit avec GDebi, un gestionnaire de paquets qui permet l'installation de n'importe quel paquet deb avec juste un double clic dessus. Pour installer ce logiciel, nous devons ouvrir le terminal et taper ce qui suit:
sudo apt-get install gdebi sudo apt-get install openjdk-8-jre
Cela installera Java et Gdebi sur notre Ubuntu 17.10.
Installer plus de programmes
Ubuntu 17.10 est une distribution très complète mais il est vrai que de nombreux utilisateurs ont besoin d'installer des programmes nécessaires ou basiques pour certaines tâches. Ainsi, beaucoup installent Chromium de Google ou Gimp pour éditer leurs images. D'autres installent VLC à la place de Gnome Media Player. Toutes les personnes Ces programmes peuvent être installés à partir du centre logiciel Gnome, une application qui fonctionne comme le Google Play Store, mais adaptée à nos ordinateurs.
Changer le thème de la mise en page
Personnellement, j'aime beaucoup l'illustration d'Ubuntu mais je sais que de nombreux utilisateurs ne l'aiment pas; pour lui, une tâche de base pour beaucoup est généralement de changer le thème du bureau Ubuntu. Dans ce cas, nous pouvons aller à Apparence de gnome et téléchargez le thème de bureau que nous aimons. Ensuite, nous le décompressons dans le dossier correspondant et l'appliquons grâce à l'outil Gnome Tweak.
Décompresseur de fichiers
Malgré le fait que nous surfons actuellement sur Internet à haute vitesse, de nombreux fichiers utilisent le format compressé pour les envoyer. Ubuntu reconnaît certains formats mais pas tous, il est donc bon d'avoir tous les compresseurs installés. Pour ce faire, nous devons ouvrir le terminal et écrire ce qui suit:
sudo apt-get install p7zip-full p7zip-rar rar unrar
Cela nous permettra de compresser et décompresser n'importe quel fichier sans avoir besoin d'un autre outil, uniquement avec la souris et notre Ubuntu.
Conclusion
Ce sont les étapes à suivre après l'installation d'Ubuntu 17.10 mais ce ne sont pas les seules que nous pouvons faire, tout dépend vraiment de la façon dont nous utilisons l'équipe qui a installé Ubuntu 17.10, mais avec ces étapes, l'opération sera sûrement presque parfaite.
La première chose après l'installation d'Ubuntu est ... de supprimer Ubuntu et de mettre quelque chose de plus sérieux et stable.
sérieux et stable ??? qu'est-ce que tu veux dire frère ????
Après l'installation, je supprimerais Windows pour libérer de l'espace;)
Eh bien, blagues de côté et en laissant la créature seule, qui doit être compatissante, j'installerais Grub Customizer. Je ne sais pas si la dernière version d'Ubuntu apportera un programme pour modifier grub de manière confortable, mais si ce n'est pas le cas, Grub Customizer remplit cet objectif de manière remarquable.
Salutations.
J'espère qu'à partir de maintenant, de nombreuses améliorations commenceront à pleuvoir grâce à de nouveaux développements tels que flatpak, snap, wayland, mir, facilité, etc. Et grâce à cela, la base pour des systèmes d'exploitation comme Linux Mint qui le perfectionne encore plus.
Comment puis-je nettoyer les applications fréquentes d'Ubuntu gnome 17.10
Merci beaucoup! Comment as-tu réussi à en apprendre autant? Bénédictions argentines pour vous ... vos connaissances en Linux m'ont beaucoup aidé
J'ai installé quelques trucs et j'ai manqué d'espace, merde
Ma question est la suivante: si j'ai ubuntu 16.04LTS 32Bits, comment installer cette nouvelle mise à jour qui ne fait que 64Bits. Je ne veux rien supprimer du PC.
Lors de l'installation de vmware workstation 12, je n'ai pas trouvé de problèmes mais en essayant de lancer cette application… elle ne fonctionne pas. Utiliser vmware workstation pro 12
salut tout d'un coup, je ne peux pas ouvrir de programmes comme synaptic manager, geparted, skype, etc.
Je viens de migrer vers ubunto et de l'installer mais je ne peux pas ouvrir le système, j'ai laissé le login, j'ai entré le nom d'utilisateur et le mot de passe et il ne s'ouvre pas et certaines commandes sont sorties, je ne l'ai pas mal vu ou je ne me suis pas dit quoi faire faites à ce sujet, merci merci