
Wine on alusta, jonka avulla voit asentaa natiiviohjelmiston Windowsille kaikilla Linux-jakeluilla, FreeBSD-, Solaris-, Mac OS X- ja muilla * nix -käyttöjärjestelmillä. Ja vaikka monien jakeluvarastojen voi ladata ja asentaa, mukaan lukien Ubuntu-ohjelmistokeskus, sen versiot eivät ole kovin ajan tasalla.
Sitä varten opetamme sinut askel askeleelta ladata, asentaa ja aloittaa viinin käyttäminen suosikkiasemallasi. Mutta ensimmäinen asia on tietää vaatimukset, ja ne on helppo täyttää, koska tarvitset vain Unix-tyyppisen järjestelmän ja 86-bittisen x32- tai x86-64-tietokoneen. Viinin avulla voit asentaa alkuperäisiä sovelluksia ja videopelejä Windows 32- ja 64-bitteille, koska se tukee Win64: ää ja Win32: tä ja voit jopa asentaa DirectX-pelien.
Asenna Wine mihin tahansa Linux-jakeluun:
Jos käytät Wine-projektin virallista verkkosivustoa, saat paketit eri jakeluille (DEB, RPM) ja muille käyttöjärjestelmille. Mutta jotta se olisi yleisempi, selitetään menetelmä, jolla Wine asennettiin mihin tahansa distroon lähdekoodista:
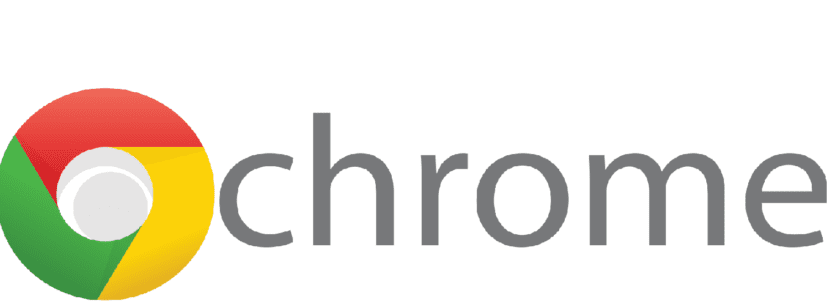
- Lataa lähdekoodipaketti täältä. Se on kohdassa, jossa lukee ”Wine Source Downloads”, ja valitsemme esimerkiksi sourceforge.net-linkin.
- Pura pakkaus pakkauksesta, tässä tapauksessa se on Viini 1.7.38. Voit tehdä tämän ensin siirtymällä hakemistoon, johon se ladattiin. Esimerkiksi, jos sinulla on se Latauksissa, voit käyttää komentoa:
cd Descargas
- Nyt meidän täytyy pura tarball. Koska tässä tapauksessa se on tar.bz2, kirjoitamme päätelaitteeseen:
tar -xjvf wine-1.7.38.tar.bz2
- Nyt olemme luoneet a hakemisto nimeltään wine-1.7.38 in Downloads. Annamme sen:
cd wine-1.7.38
- Muista, että jos hakemistoa kutsutaan eri tavalla, joudut muokkaamaan komentoja tapauksesi mukaan ... Sanottuasi, aiomme koota ja asentaa:
./configure make depend make sudo make install
- Jos kyseessä on 64 bittiä (Saatat joutua käyttämään "make install" -oikeuksia, sudolle tätä käyttöä varten):
./configure --enable-wine64 make sudo make install
Nyt olemme asentaneet sen. Seuraava asia on oppia käyttämään sitä asentaa Windows-ohjelmisto Linux-ympäristöön. Ensin aiomme tarkistaa, että asennus on onnistunut tarkistamalla, onko se asennettu ja mikä versio meillä on. Ja riippuen siitä, onko kyseessä 32 vai 64 bittiä, teemme:
./wine --version ./wine64 --version
Asenna Windows-ohjelmisto Linuxiin Wine-ohjelman ansiosta:
Olisi Suosittelemme, että asennat joitain työkaluja kuten Winetricks (välttää DLL-kirjastojen asentamista itse), PlayOnLinux (laajennus, joka ratkaisee ongelmat ja määrittää Viinin parhaalla mahdollisella tavalla tietylle ohjelmistolle) tai Mono (projekti, jolla asennetaan .NET-sovelluksesta riippuvia sovelluksia) Linux). Muista, että kun asennat Windows-videopelin tai -ohjelman, saatat tarvita joitain DLL-kirjastoja (etsi vain niiden nimiä ja latauksia verkosta) tai joitain riippuvuuksia, kuten .NET Framework, DirectX jne. Tällöin asennat ne Viiniin.

Mutta esimerkin avulla näet sen selkeämmin. Esimerkiksi aiomme asentaa Microsoft Office -sarjan Linuxissa käyttäen Viiniä. Vaiheet, kun meillä on ohjelman asennusohjelma hallussamme, ovat seuraavat:
- Lataa ja asenna Play On Linux verkosta. Tämän ohjelman avulla voit automatisoida viinin asennuksen tiettyjen ohjelmistojen asentamiseksi ja välttää mahdolliset ongelmat.
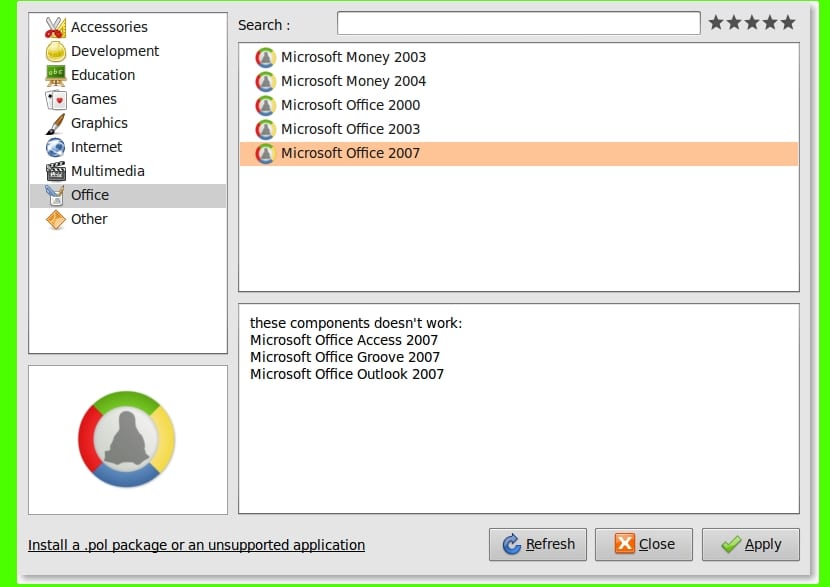
- Nyt avataan Play On Linux ja napsautamme Asenna-painiketta. Sitten Office-luokassa ja etsimme Office-versiota, jonka aiomme asentaa. Esimerkiksi meidän tapauksessamme 2007.
- Asetamme Office-CD-levyn ja noudata asennusohjeita, jotka Play On Linux merkitsee meille. Meille annetaan myös mahdollisuus sijoittaa .exe-asennusohjelma muualle, kuten kiintolevy, jos sitä ei ole CD-levyllä.
- Normaali Office-asennusohjelma käynnistetään kuten tekisit Windowsissa. Noudatamme ohjeita, annamme sarjanumeron ja meillä on se käyttövalmis. Mikä Play On Linux on antanut meille mahdollisuuden, on Wine for Officen erityinen kokoonpano ilman, että sitä tarvitsee tehdä manuaalisesti. Se vaatii paljon työtä uskokaa minua ...
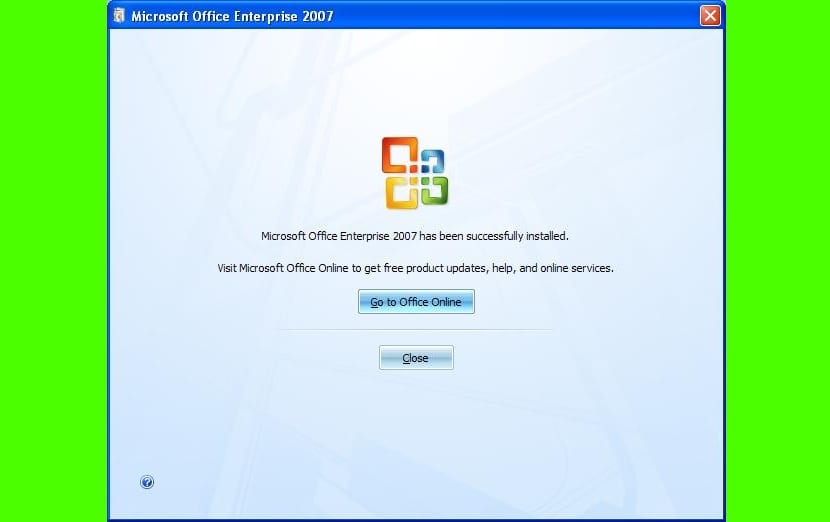
Nyt näet Office-kuvakkeet ja voit avata ne nähdäksesi, että kaikki toimii 100%: lla. Toinen vaihtoehto on käynnistää Windows-ohjelma päätelaitteesta sen sijaan, että käyttäisit sen kuvaketta, jotta voimme kirjoittaa seuraavat tiedot päätelaitteeseen:
wine nombre_programa_windows wine64 nombre_programa_windows
Pidän sitä parhaimpana sovelluksena, tällä olen pelannut ja käyttänyt monia XD-sovelluksia
Onko Adobe Suite -sovelluksen asentamiseksi mitään erityistä vaihetta? En ole onnistunut
Auta minua, en voi asentaa viiniä, eksyn paljon; Minulla on debian. Se on asennettava skype. Kiitos.
Skype voi asentaa sen tarvitsematta asentaa viiniä. https://www.skype.com/es/download-skype/skype-for-computer/
hei kuinka kauan viinin kokoaminen kestää?
päällä ;
./configure –enable-wine64 ei mene wine64… menee win64 ... joka korjaa mahdolliset virheet ...
tehdä
sudo tehdä asennus
Sen pitäisi näyttää tältä
/ configure –enable-win64
tehdä
sudo tehdä asennus
yksi kirje voi tehdä siitä toimimatta !!! XD
Loppu on super !!!
llusho
Hei, tarvitsen kiireellistä apua, minulla on Chromebook, johon asennan Linuxin krutonikirjoituksella, mutta minun on käytettävä Winbox-sovellusta, yritin asentaa kuuluisan viinin, eikä se ollut minulle mahdollista, joku voi auttaa minua Kirjoita tähän leamsyrequejo@gmail.com
viini kuluttaa laitteistoresursseja, kuten ram
En voi asentaa ohjelmaa, koska en voi asentaa NET Framework 4. Voiko joku auttaa minua?
Kysymykseni on, jos Windowsin "kannettavat ohjelmat" voivat toimia Linuxissa viinin tai muun menetelmän avulla?
Katso mitä se sanoo minulle, kun kirjoitan ./configure
root @ debian: /Downloads/wine-4.0# ./configure –enable-win64
tarkistetaan rakennustyypin tyyppi ... x86_64-pc-linux-gnu
tarkistetaan isäntäjärjestelmän tyyppi… x86_64-pc-linux-gnu
tarkistetaan, tekevätkö setit $ (MAKE)… ei
tarkistetaan gcc ... ei
tarkistetaan kopio ... ei
tarkistetaan cl.exe-tiedosto ... ei
configure: error: in / / home/luis/Descargas/wine-4.0 ′:
configure: error: no hyväksyttävää C-kääntäjä löytyy $ PATH
Katso lisätietoja kohdasta `config.log '
Haluan asentaa viini-ovet-0.1.4a2.ta terminaaliin ja saan näin
root @ canaima-education: / home / canaima # sudo apt-get install wine-doors-0.1.4a2.tar.gz
Luetaan pakettiluetteloa ... Valmis
Luodaan riippuvuuspuu
Tilatietojen lukeminen ... Valmis
E: Wine-doors-0.1.4a2.tar.gz-pakettia ei löytynyt
E: Säännöllisellä lausekkeella "wine-doors-0.1.4a2.tar.gz" ei löytynyt pakettia
Mihin minun täytyy tallentaa tiedosto, jonka lataan ja haluan pelata Windows 7 -pelejä, enkä voi näiden ongelmien takia
kiitos, jos voit auttaa minua kiittämään ja onnellista päivää