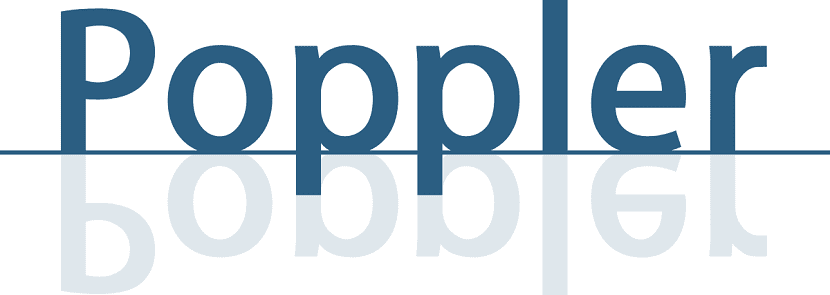Kuinka monta kertaa olet törmännyt PDF-tiedostoon salasanalla etkä tiennyt sitä? Normaalin asia, kun löydämme salasanalla varustetun PDF-tiedoston, on se, että joku tuntemamme henkilö on toimittanut sen. Turvallisuussyistä hän antoi sille salasanan, mutta tämä salasana välitetään meille muulla tavalla, jotta voimme avata tiedoston. Jos meidän on syötettävä tiedosto useita kertoja päivässä, se voi olla hyvä idea poista salasana PDF-tiedostosta ja tässä artikkelissa opetamme sinulle useita työkaluja, joita voidaan käyttää Linuxista.
Ennen kuin jatkan, haluaisin tehdä selväksi, mistä tässä artikkelissa on kyse: "salasanan poistaminen PDF-tiedostosta", niin kauan kuin tunnemme hänet. Tämä tarkoittaa, että emme aio mennä (liikaa) siihen, miten murtaa PDF-salasana yksinkertaisesti, koska se voi olla laitonta. Tämän artikkelin taustalla on pohjimmiltaan luoda salasanaton kopio alun perin salasanasuojatusta PDF-tiedostosta.
Poista salasana PDF-tiedostosta
Kanssa pdftk
pdftk on Linuxille saatavilla oleva työkalu jolla voimme poistaa PDF-tiedoston salasanan päätelaitteesta. Se on hyvin yksinkertainen ja sinun on tiedettävä vain muutama komento. Tätä varten teemme seuraavat:
- Ohjelmisto on asennettava ennen ensimmäistä käyttökertaa. Teemme sen avaamalla pääteikkuna ja kirjoittamalla:
sudo apt install pdftk
- Asennuksen jälkeen voimme suorittaa toisen komennon. Kuten olemme aiemmin selittäneet, meidän on periaatteessa luotava uusi alkuperäisestä, mutta ilman salasanaa. Teemme sen seuraavalla komennolla:
pdftk /ruta/al/pdf/original.pdf input_pw CONTRASEÑA output /ruta/al/pdf/sin/contraseña.pdf
Edellä esitetyn perusteella meidän on:
- pdftk on kutsu ohjelmaan.
- polut on vaihdettava alkuperäisen ja uuden tiedoston polkuihin. Uusi luo sen nimellä, jonka annamme sille lähtöpolussa.
- input_pw SALASANA on kertoa salasana, jotta voit tehdä seuraavat. Tarpeettoman vuoksi sinun on vaihdettava "SALASANA" PDF-tiedoston salasanaksi.
- lähtöpolku / lähtö / lähtö sinne tallennat sen ja millä nimellä.
QPDF: n kanssa
Kaikki ovat hyvin samanlaisia kuin menetelmä pdftk: n kanssa, QPDF Sen avulla voimme poistaa salasanan PDF-tiedostosta, jos tiedämme sen aiemmin. Vaiheet ovat käytännössä samat, mutta muiden komentojen kanssa:
sudo apt install qpdf qpdf –apassword=CONTRASEÑA –decrypt /ruta/al/pdf/original.pdf /ruta/al/pdf/destino.pdf
Edellä esitetyllä tavalla meillä on:
- Ensimmäinen komento asentaa qpdf.
- Toisesta komennosta qpdf on komento kutsua ohjelmaa.
- -password = SALASANA ilmoittaa salasanan, mutta loogisesti sinun on vaihdettava "SALASANA" PDF-muotoon.
- -decrypt pyytää sinua poistamaan sen.
- Meidän on vaihdettava polut alkuperäisen tiedostomme polkuun ja tiedostoon, jonka haluamme luoda / tallentaa jo poistetulla salasanalla.

LibreOffice-palvelun kanssa
Monta kertaa meillä on yksinkertaisin ratkaisu suoraan nenän alla. Haluamme poistaa salasanan PDF-tiedostosta tietäen sen, mikä tarkoittaa, että voimme avata tiedoston. Jos voimme avata sen, voimme tallentaa sen myös. Salasanan poistaminen PDF-tiedostosta LibreOffice teemme seuraavat:
- Napsauta hiiren kakkospainikkeella salasanalla varustettua PDF-tiedostoa ja avaamme sen LibreOffice Piirrä.
- Annamme salasanan.

- Avaamisen jälkeen voimme tallentaa sen tiedostosta / vienti PDF-tiedostoon ... ja valita uuden nimen ja määränpään. Vaihtoehdot ovat samat kuin aina; Määritämme ne kuluttajalle sopiviksi.

Henkilökohtaisesti en ole, että minulla olisi Terminal-allergia, mutta LibreOffice Draw -vaihtoehto on minulle paras, koska Voin tehdä kaiken GUI-ohjelmalla. Minulle ei ole mitään mukavampaa kuin asioiden tekeminen muutamalla napsautuksella, puhumattakaan siitä, että minun ei tarvitse asentaa ylimääräisiä ohjelmistoja tai muistaa / tallentaa komentoja.
PDF-tiedoston tulostaminen PDF-tiedostoksi
Jotain, mitä teen kaksi tai kolme kertaa vuodessa, palauttaa tuotteen Amazonille. Ei ole, että olen ongelma-asiakas, vaan käytännössä kaikki ostokseni tehdään Internet-myyntijätissä ja jotkut menevät pieleen. Kun minun on lähetettävä paketti takaisin, Amazon lähettää minulle arkin, joka minun on tulostettava, jotta yksi osa laitettaisiin pakkauksen sisälle ja toinen liimataan laatikon ulkopuolelle. En ole käyttänyt tulostinta vuosia, osittain siksi, että käyttäisin sitä hyvin vähän ja muste maksaa omaisuuden, puhumattakaan siitä, että näen melkein kaikki valokuvat / asiakirjat matkapuhelimella tai tabletilla. Mitä teen, on muuntaa tiedosto PDF-muotoon ja tulosta se paperitavaroihin, jotka ovat noin 50 metrin päässä talostani.
Prosessi on yksinkertainen, mutta mahdotonta selittää yhdellä tavalla, koska se on mahdollista käytännössä kaikissa ohjelmissa, jotka pystyvät lukemaan PDF-tiedostoa. Prosessi näyttäisi tältä:
- Avaamme PDF-tiedoston millä tahansa yhteensopivalla ohjelmalla, joka myös, mikä tärkeintä, voi tulostaa. Jos ei, emme ole sen arvoisia.
- Annamme salasanan.
- Mennään «Tiedosto / Tulosta».
- Tällöin jokaisella ohjelmalla on erilaiset vaihtoehdot, mutta meidän on yleensä etsittävä vaihtoehto "tulosta PDF-tiedostoksi". Jos tulostinta ei ole kytketty, tämä vaihtoehto näkyy oletusarvoisesti monissa ohjelmissa.
- Annamme sille nimen ja polun ja "tulostamme" tiedoston. Nyt meillä on sama PDF ilman salasanaa. Yksinkertainen, eikö?
Kuinka avata PDF-salasana
Tämä edellyttää erillistä virkaa. Se voidaan tehdä ainakin yhdellä työkalulla, ja se on pitkä prosessi sekä käyttäjien toimien että salasanan purkamiseen tarvittavan ajan suhteen. Puhumattakaan siitä, että prosessi ei ehkä koskaan toimi, jos salasana on erittäin vahva.
Työkalua kutsutaan pdfcrackiksi ja se on saatavana joidenkin käyttöjärjestelmien virallisissa arkistoissa, kuten Ubuntu ja sen johdannaiset. Se asennetaan komennolla sudo apt asenna pdfcrack ja sen käyttö on tuttua kaikille niille, jotka ovat kokeilleet AirCrackia, turvallisuustyökalua, jolla voimme tarkistaa, onko WiFi turvallinen yrittäessään purkaa salasanasi.
pdfcrack toimii käyttämällä raakaa voimaa, siihen pääsee komennolla pdfcrack -f pdf-nimi.pdf ja laajan lepoajan selitämme pian uudessa viestissä.
Toivon, että tämä opas on auttanut sinua, koska halusit poistaa tunnetun salasanan suojatusta PDF-tiedostosta. Jos ei, ole kärsivällinen, koska valmistelemme uutta viestiä, johon saamme palauta salasana omalta PDF-tiedostoltasi. Kuten WiFi: n tapauksessa, ei ole suositeltavaa tehdä sitä asiakirjoilla, joiden lupa sen avaamiseen ei ole annettu meille, mikä on amoraalia ja mikä pahempaa, voi olla laitonta.