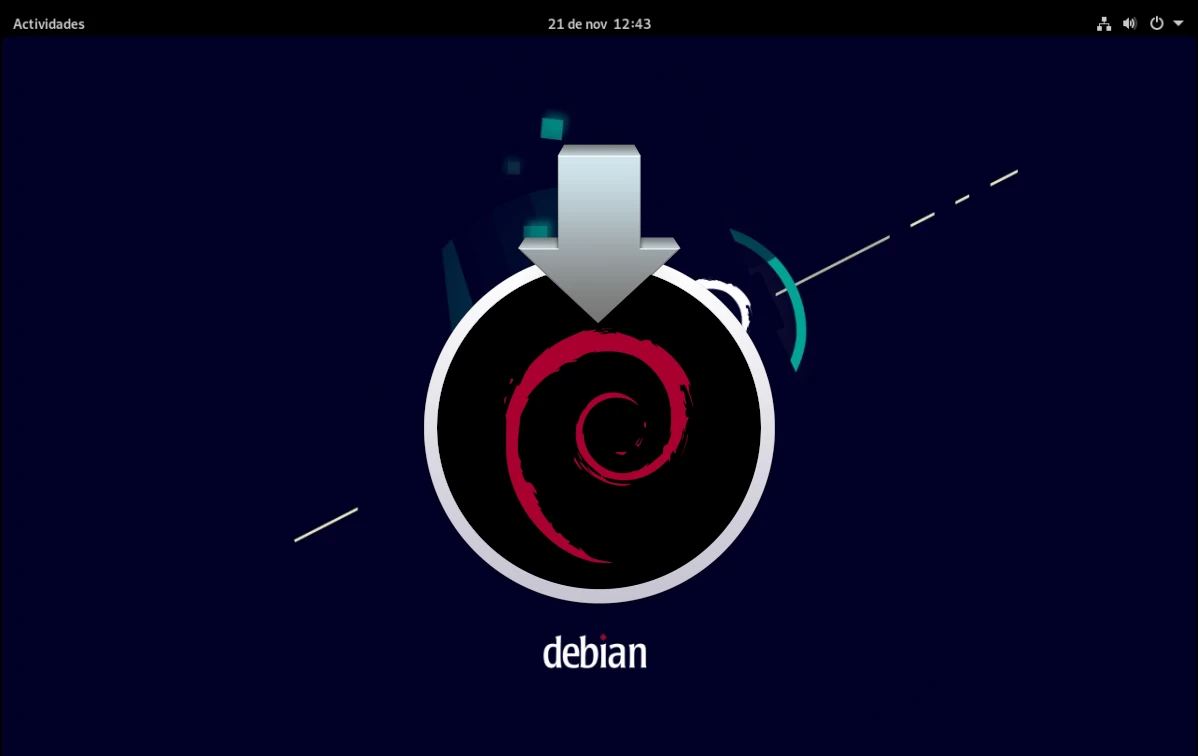
Huhujen mukaan Linus Torvalds sanoi kerran jotain sellaista kuten parasta, mitä Ubuntu koskaan teki, oli tehdä Debianista helppokäyttöinen. Kaikkien näiden tietojen mukaan Linuxin isä yritti kerran asentaa Debianin, epäonnistui, ei ole yrittänyt uudelleen ja loppu on historiaa. Ajat muuttuvat, jopa siihen pisteeseen Arch Linux on helpompi asentaaJa asenna Debian Sen täytyy olla helpompaa tänään kuin silloin, kun Torvalds epäonnistui.
Debianin asentaminen on helppoa käyttäjälle, joka on tehnyt distro-hoppingin, eli niille meistä, jotka ovat kokeilleet kaikkea. Voi olla hieman hämmentävämpää, että he tarjoavat eniten näkyvissä heidän verkkoasennuskuvansa, joka tunnetaan myös nimellä netints. Paljon pienemmän koon ja vähemmän intuitiivisen asennusohjelman ansiosta tämän vaihtoehdon asentaminen ei ole mahdotonta, mutta kuten selitämme artikkelin lopussa, kannattaa etsiä "kokoisia" kuvia.
Asenna Debian netinst ISO:n kautta
Kuva netinst ja verkkoasennus se on paljon pienempi kuva kuin koko kuva, ja se lataa osan siitä, mitä tarvitaan prosessin aikana. Siksi nettiyhteys on pakollinen, muuten emme voi asentaa mitään muuta kuin tukiasemaa. Tuo kuva on sisällä linkki. Selitettynä tämä, seuraavat vaiheet olisivat seuraavat:
- Luomme asennus-USB:n. Pitkästä aikaa suosikkiohjelmani niiden luomiseen on etsaaja.
- Käynnistämme tietokoneen uudelleen ja valitsemme vaiheessa 1 luomamme asennus-USB:n. Kuinka tämä tehdään, riippuu tietokoneesta. Esimerkiksi joissakin voit käynnistää USB:ltä painamalla F12-näppäintä ja valitsemalla tämän tietovälineen. Muissa tapauksissa sinun on syötettävä laitteen asetukset ja saatava se käynnistymään USB:stä.
- Ensimmäinen asia, jonka näemme, on jotain seuraavan kuvan kaltaista, ja meidän on valittava "Graafinen asennus".
- Seuraavaksi meidän on valittava kieli, jota käytetään asennuksen aikana. Minun tapauksessani espanja Espanjasta.
- Seuraavassa ikkunassa valitsemme vyöhykkeemme, tiedot, joita asentaja käyttää myöhemmin.
- Siirrymme seuraavaan ikkunaan, ja meidän on valittava näppäimistön asetukset, minun tapauksessani espanjaksi.
- Totuus on, että säästäisimme joitain ikkunoita, jos tämä asennusohjelma ryhmitteli ne yhteen, mutta se ei ole. Tässä seuraavassa meidän on valittava joukkueen nimi, esimerkiksi debian.
- Kun olet valinnut tietokoneen nimen, meidän on annettava verkkotunnuksen nimi. Voimme keksiä sen, mutta sen on oltava sama kaikissa tietokoneissamme. Tässä voi muistaa mitä Torvalds sanoi...
- Seuraavassa vaiheessa meidän on asetettava salasana superkäyttäjälle tai pääkäyttäjälle, on tärkeää muistaa se.
- Kun olet asettanut superkäyttäjän salasanan, meidän on luotava normaali käyttäjä, alkaen koko nimestä.
- Sitten laitamme käyttäjän nimen tai pikemminkin tilin nimen.
- Kun tilin nimi on syötetty, meidän on syötettävä salasana. Mainitsimmeko, että tässä asennusohjelmassa voisi olla vähemmän sivuja?
- Nyt kerromme aikavyöhykkeen. Kuten olemme jo sanoneet, se antaa meille mahdollisuuden valita kolmen vaihtoehdon välillä, jos olemme Espanjassa, mutta koska se tiesi jo, mistä olemme kotoisin.
- Seuraavassa ikkunassa kerromme, kuinka haluamme levyn. Jos olemme uusia tai emme vain halua mitään monimutkaista, ensimmäinen vaihtoehto on suositeltavaa.
- Seuraavassa vaiheessa valitsemme levyn, jolle asennamme käyttöjärjestelmän.
- Tämä on silloin, kun kerromme sille, haluammeko kaiken olevan yhdessä osiossa tai erillisinä, mukaan lukien muut, kuten /home. Kuten ennenkin, jos emme halua erottaa niitä tai monimutkaistaa itseämme tai olemme uusia (asentaja jo sanoo niin), valitsemme ensimmäisen vaihtoehdon.
- Seuraava ikkuna on pohjimmiltaan asioiden vahvistaminen.
- Ja sitten, kaksinkertaisena tarkistuksena, meidän on vahvistettava, että haluamme mennä eteenpäin.
- Edellisen vaiheen jälkeen meidän on odotettava ensimmäisten asennuksen suorittamista, tarkemmin sanottuna käyttöjärjestelmän perustaa.
- Kun järjestelmän pohja on asennettu, se kysyy meiltä, onko meillä lisää asennusmediaa ja haluammeko käyttää sitä. Meidän tapauksessamme ei.
- Seuraavissa vaiheissa ladataan lisää ohjelmistoja, ja ensimmäisessä meidän on ilmoitettava missä olemme jälleen.
- Sen lisäksi, missä meidän on valittava myös palvelin.
- Ja ilmoita välityspalvelin, jos haluamme käyttää sellaista. Meidän tapauksessamme jätämme laatikon tyhjäksi.
- Toisen kerran meidän on odotettava pakettien asentamista.
- Sitten se kysyy meiltä, haluammeko lähettää anonyymejä käyttötilastoja. Jokainen voi vapaasti valita mitä haluaa, mutta vastaan kyllä tällaisiin projekteihin.
- Myös seuraava ikkuna on tärkeä. Siinä valitsemme graafisen ympäristön, jota haluamme käyttää, ja voimme myös asentaa web- ja ssh-palvelimet. Olen jättänyt sen ennalleen, ja se asentaa GNOME:n.
- Odotamme jälleen, että se asentaa tarvittavan, mutta enää on vähän jäljellä.
- Kahdessa seuraavassa vaiheessa olet valmis asentamaan grubin. Ensimmäisessä se kysyy meiltä, asennammeko sen pääyksikköön.
- Toisessa niistä ilmoitamme missä.
- Odotamme viimeisen kerran ja...
- Seuraavaksi näemme ikkunan, joka ilmoittaa asennuksen onnistumisesta.
- Voimme nyt purkaa asennusmedian ja käynnistää sen uudelleen, joka käynnistyessään siirtyy jo käyttöjärjestelmään.
Asennus live-kuvien kautta
Verkkoasennusvaihtoehto ei ole ainoa. Debian on myös saatavilla live-kuvina, valmis testattavaksi ja graafinen ympäristö on jo mukana. Linkki tämän tyyppisiin kuviin on se on, ja tätä artikkelia kirjoitettaessa se on Cinnamon-, GNOME-, KDE-, LXDE-, LXQt-, MATE- ja XFCE-versioissa.
Asennusprosessi tämän tyyppisillä kuvilla on intuitiivisempi kuin "netinst"-versio. Näemme asennusohjelman, kuten tavallisen Calamaresin, ja kaikki on sama kuin muissa tätä asennusohjelmaa käyttävissä järjestelmissä. Itse asiassa kaikki on nopeampaa.
Mitä tahansa valitsetkin, tämä on Debianin asennusprosessi, ja toivomme, että Linus Torvalds tai joku muu piti siitä apua.
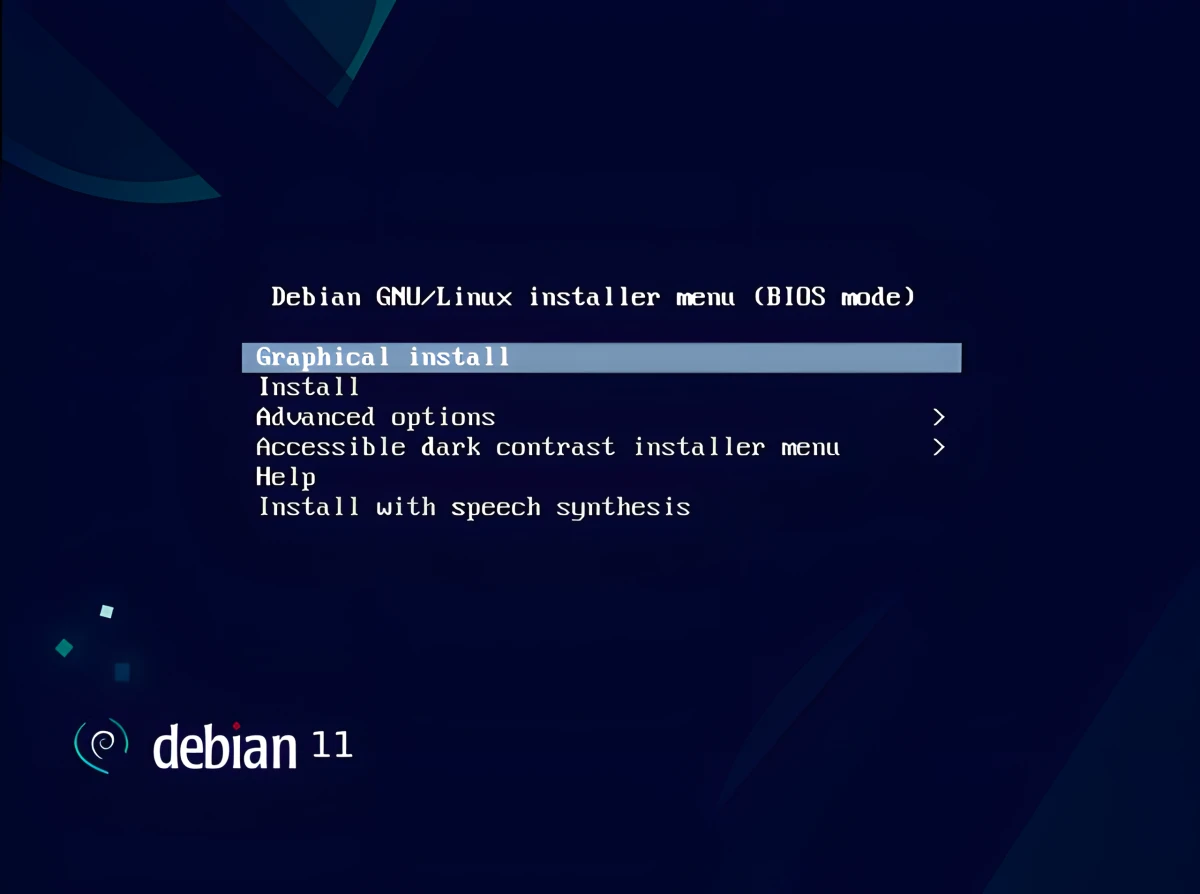
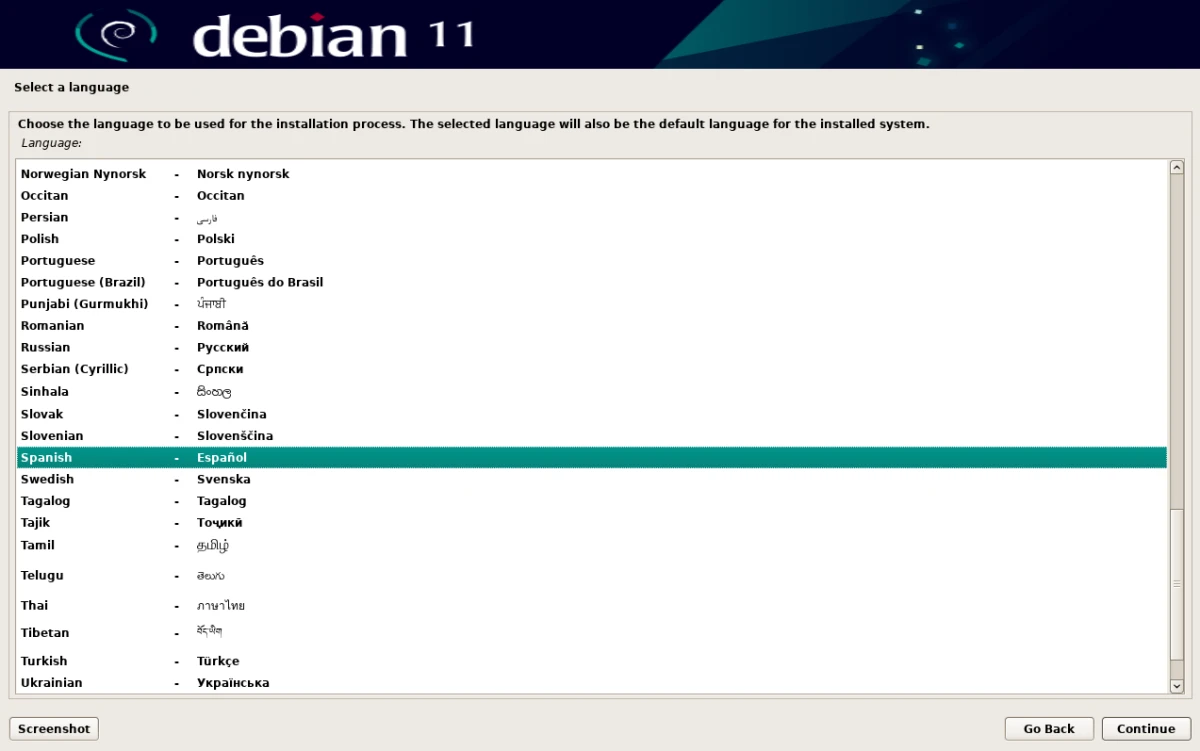
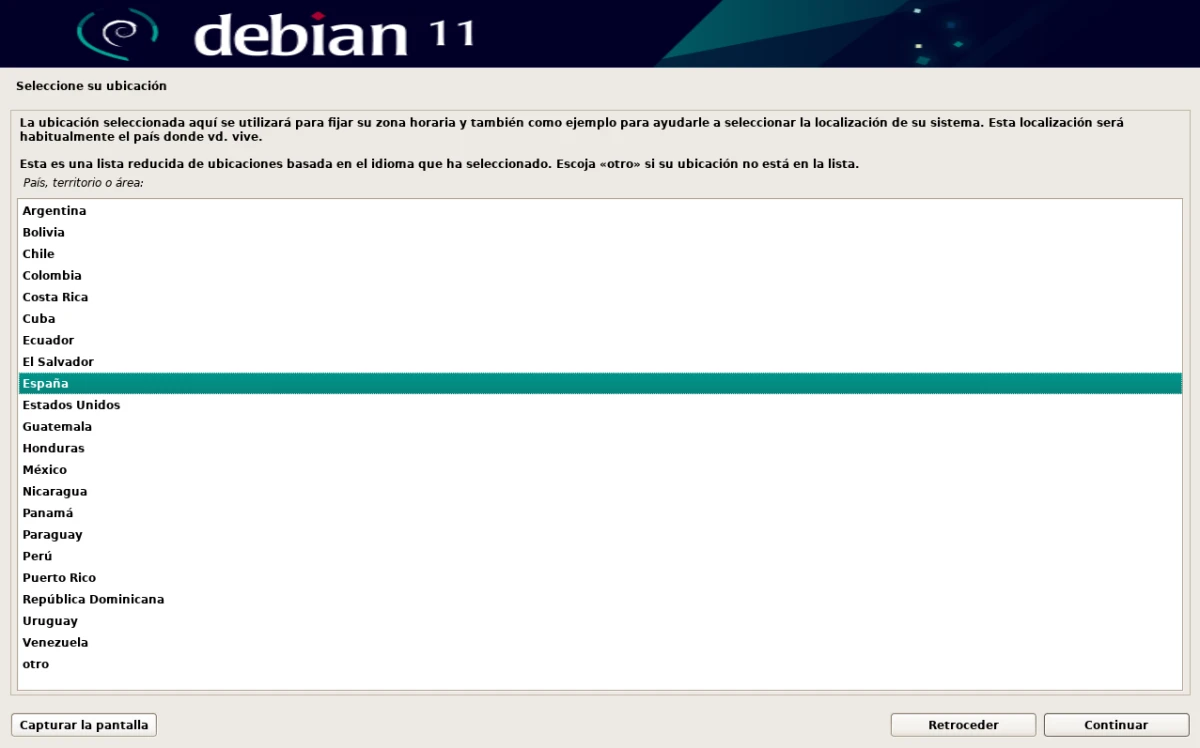
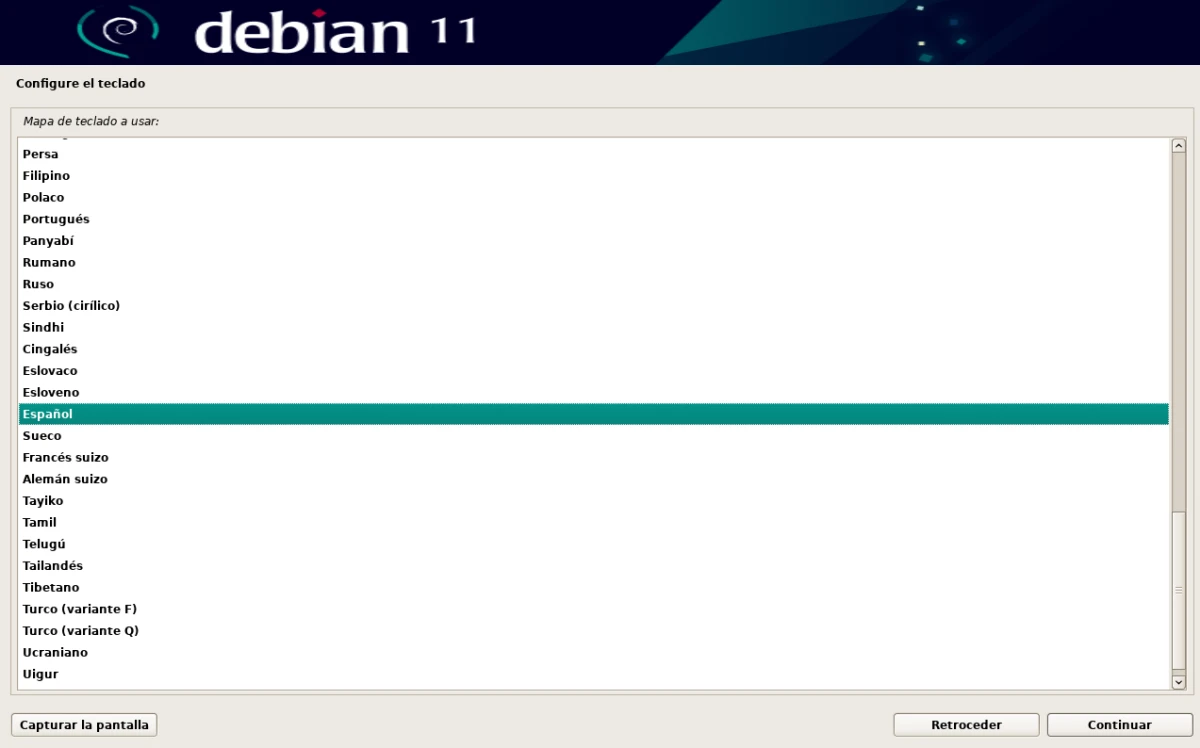
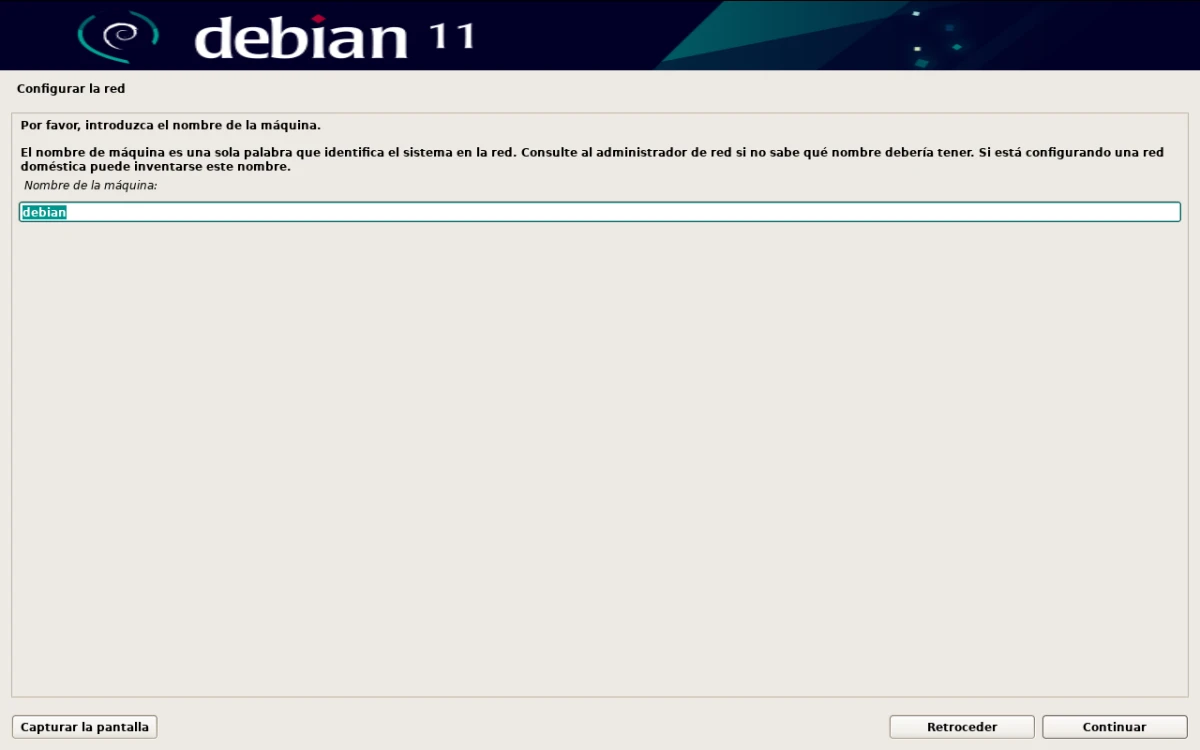
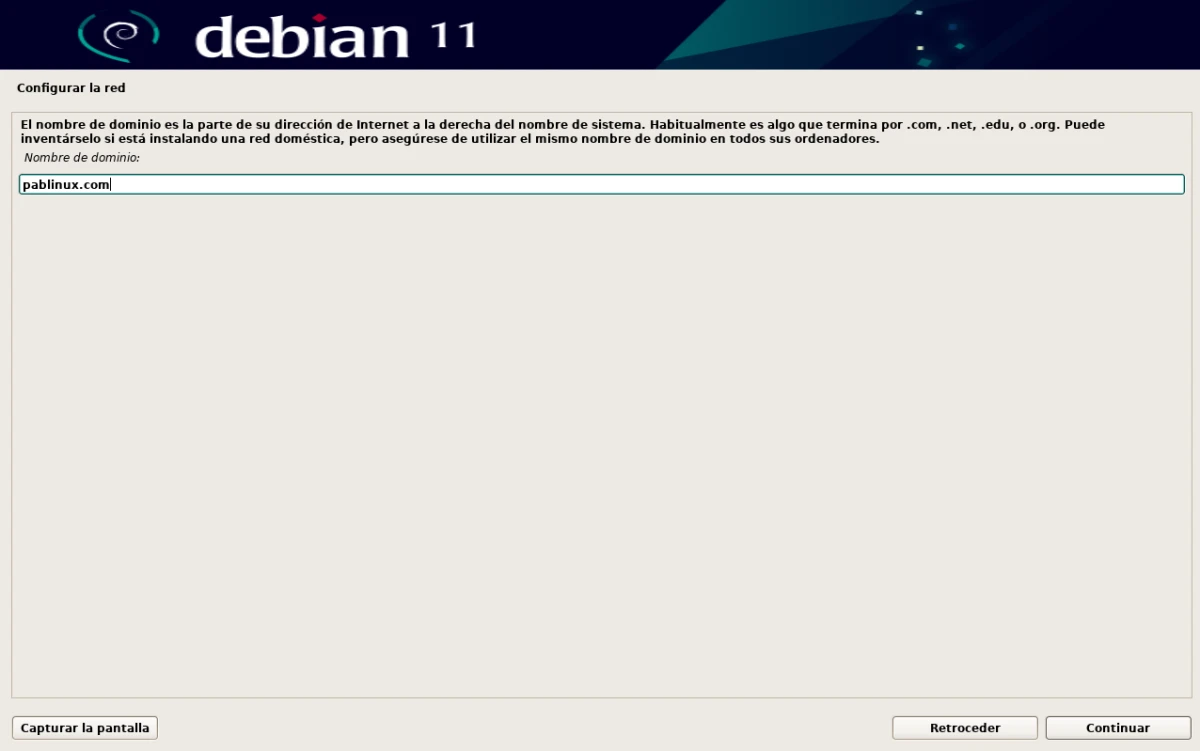
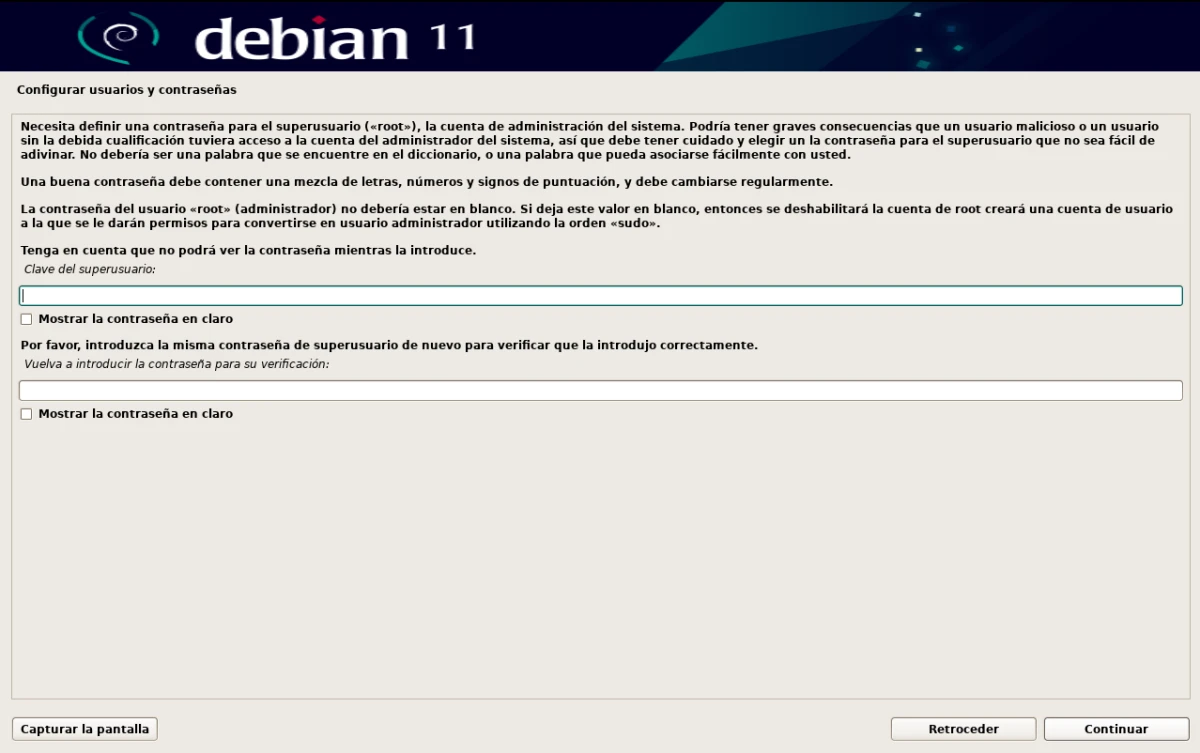
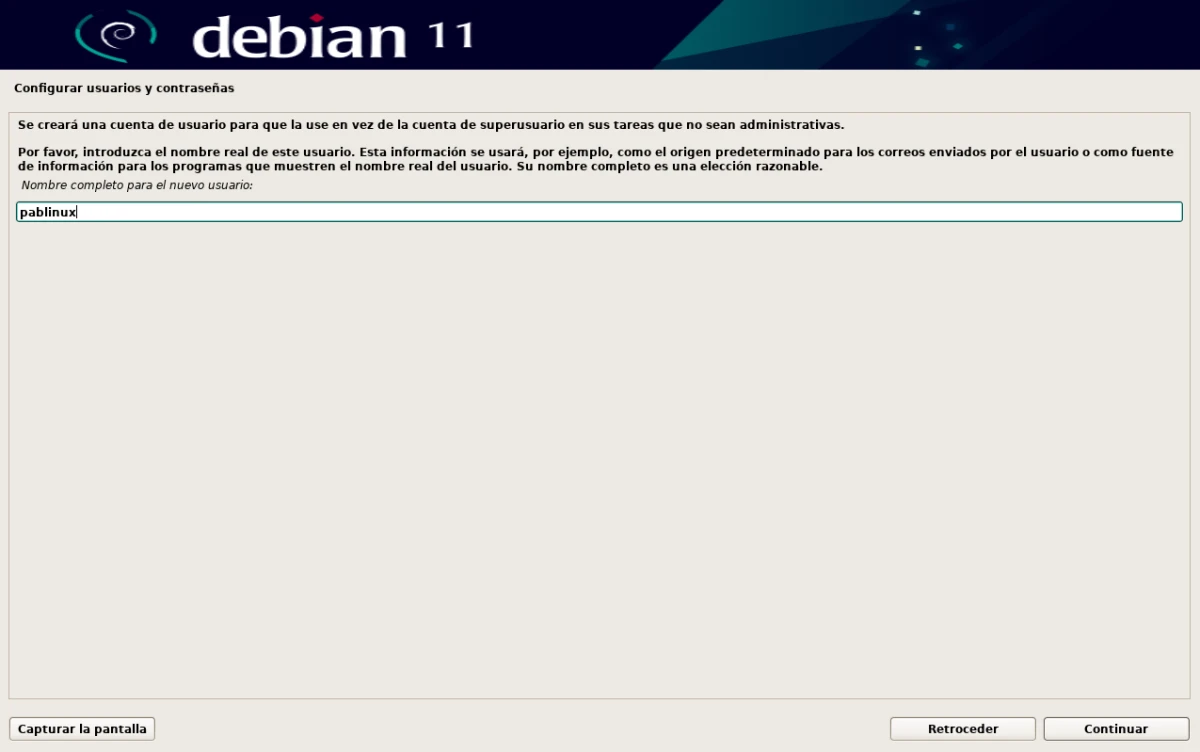
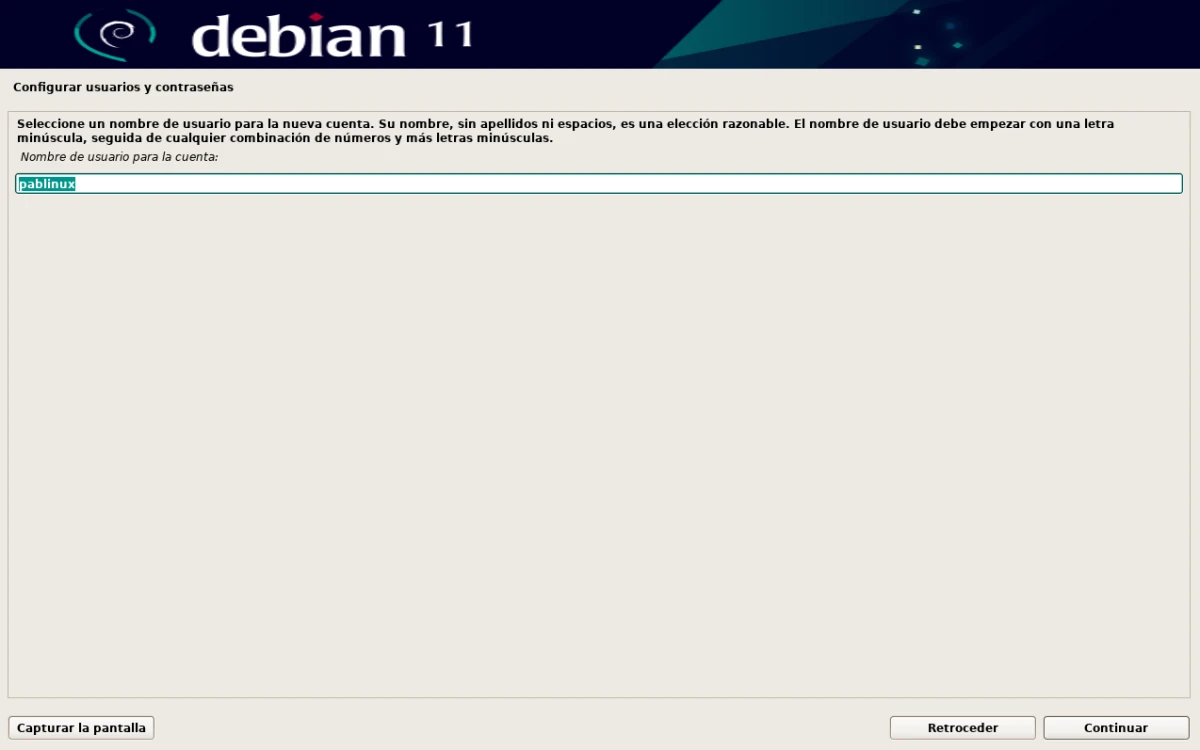
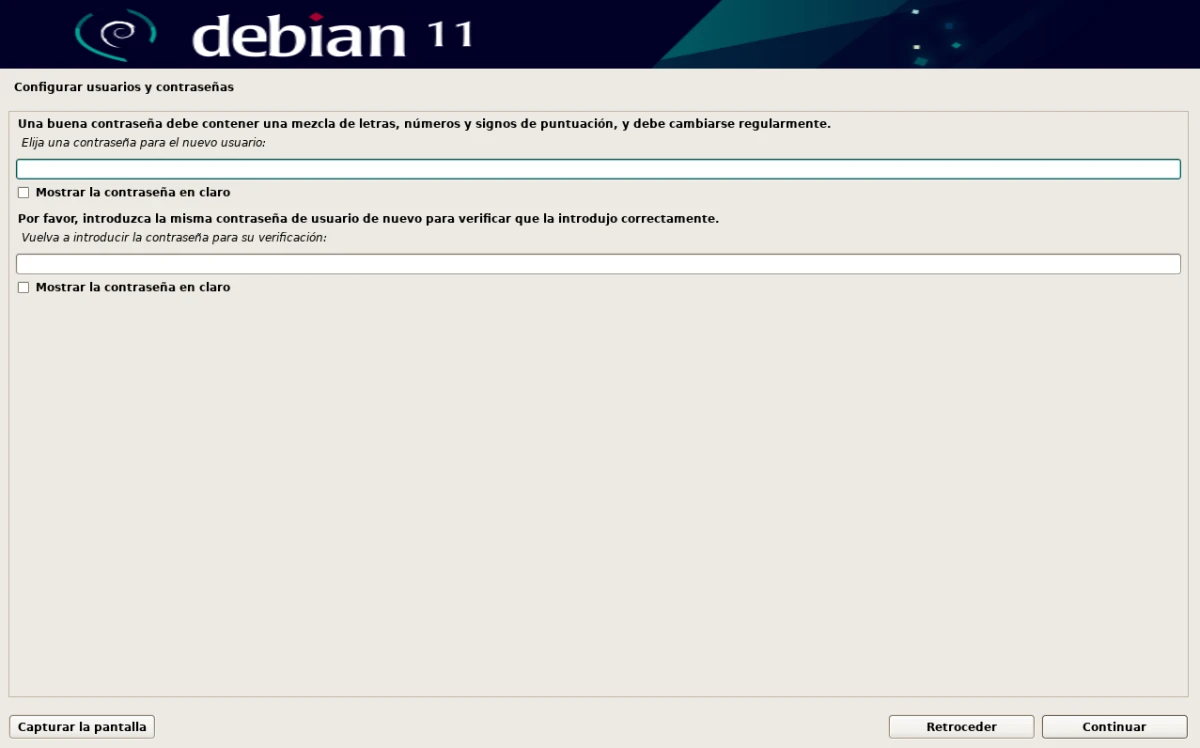
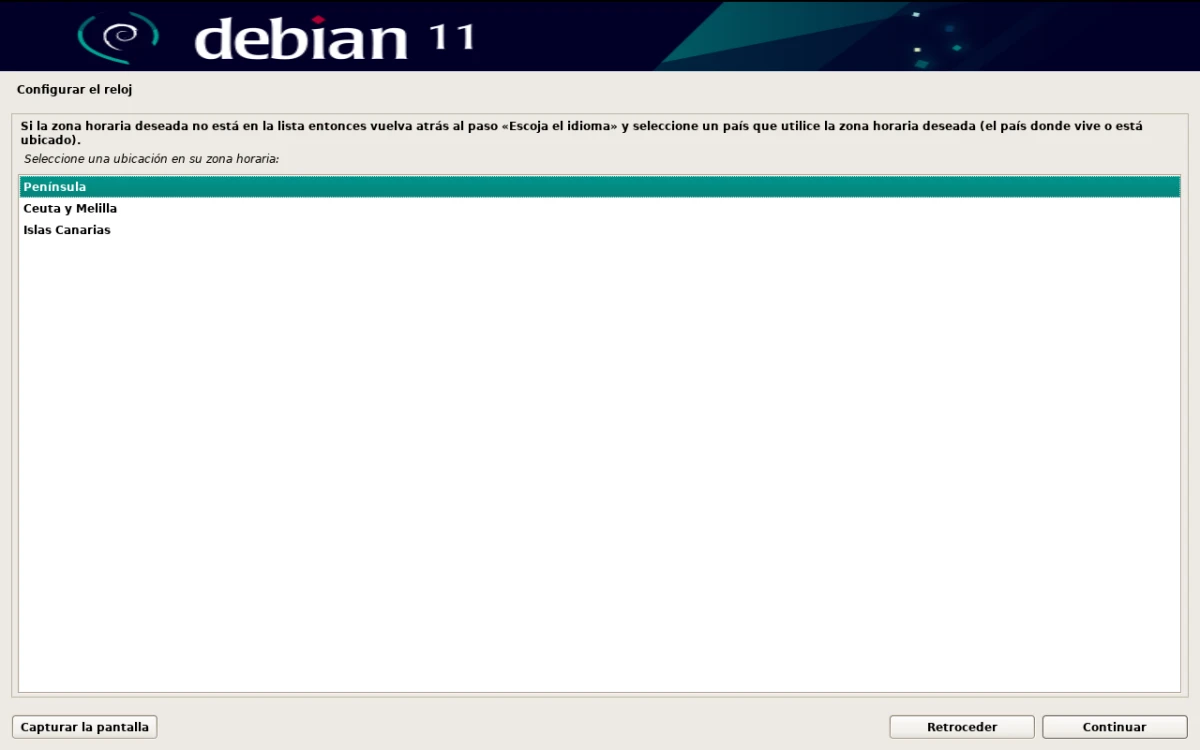
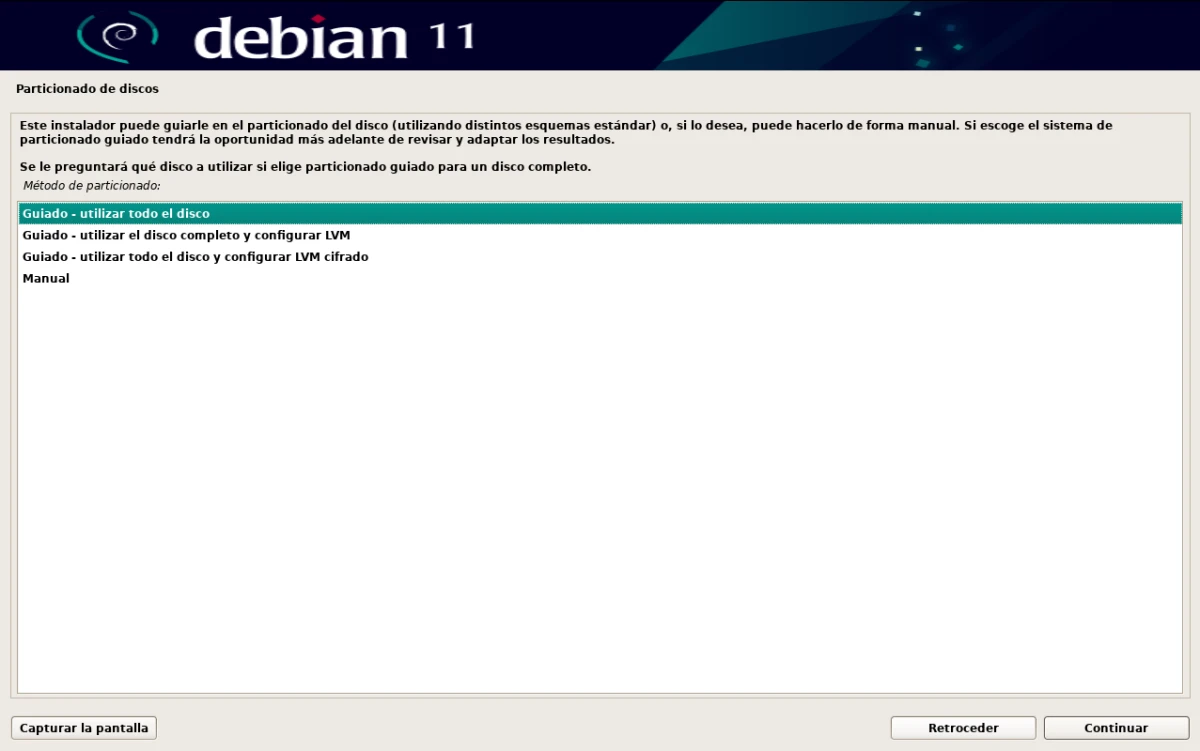
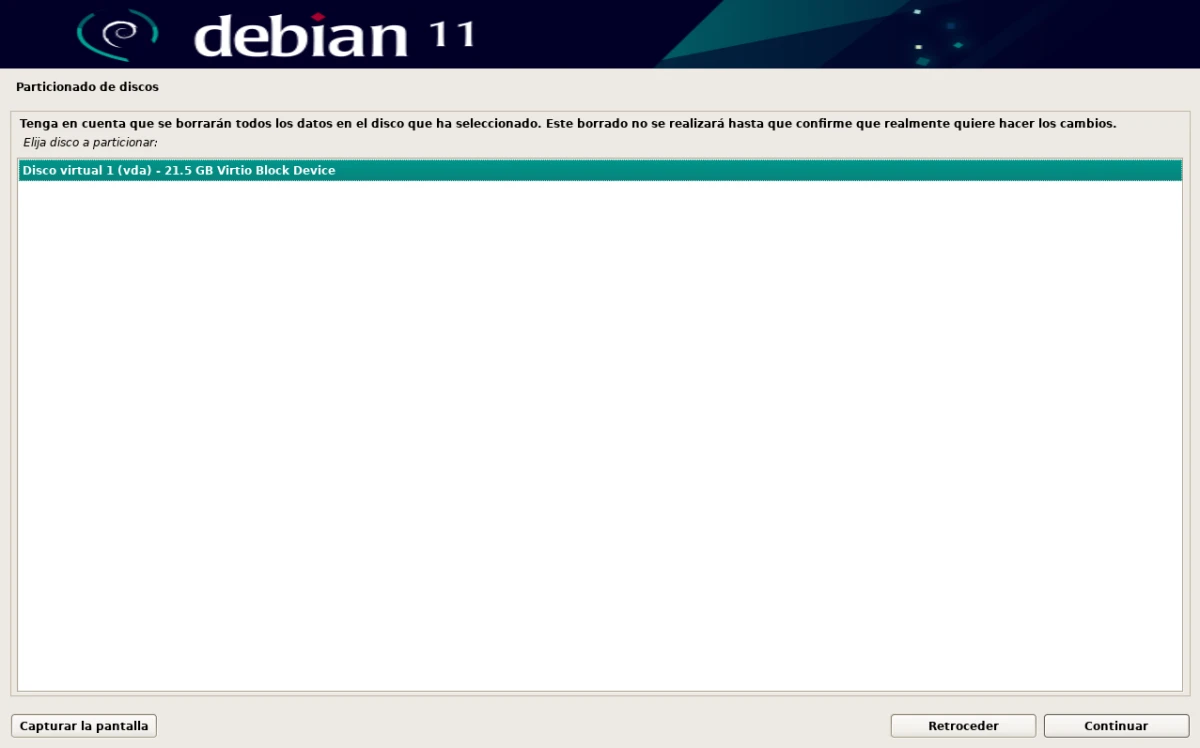
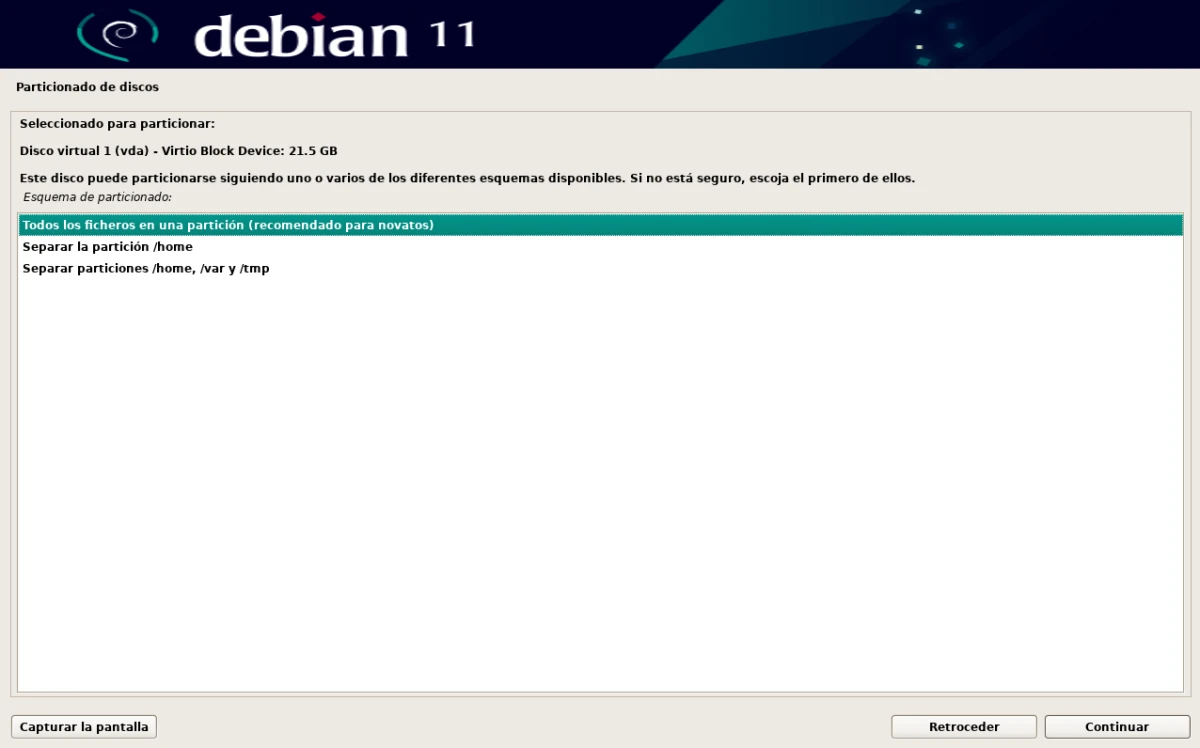
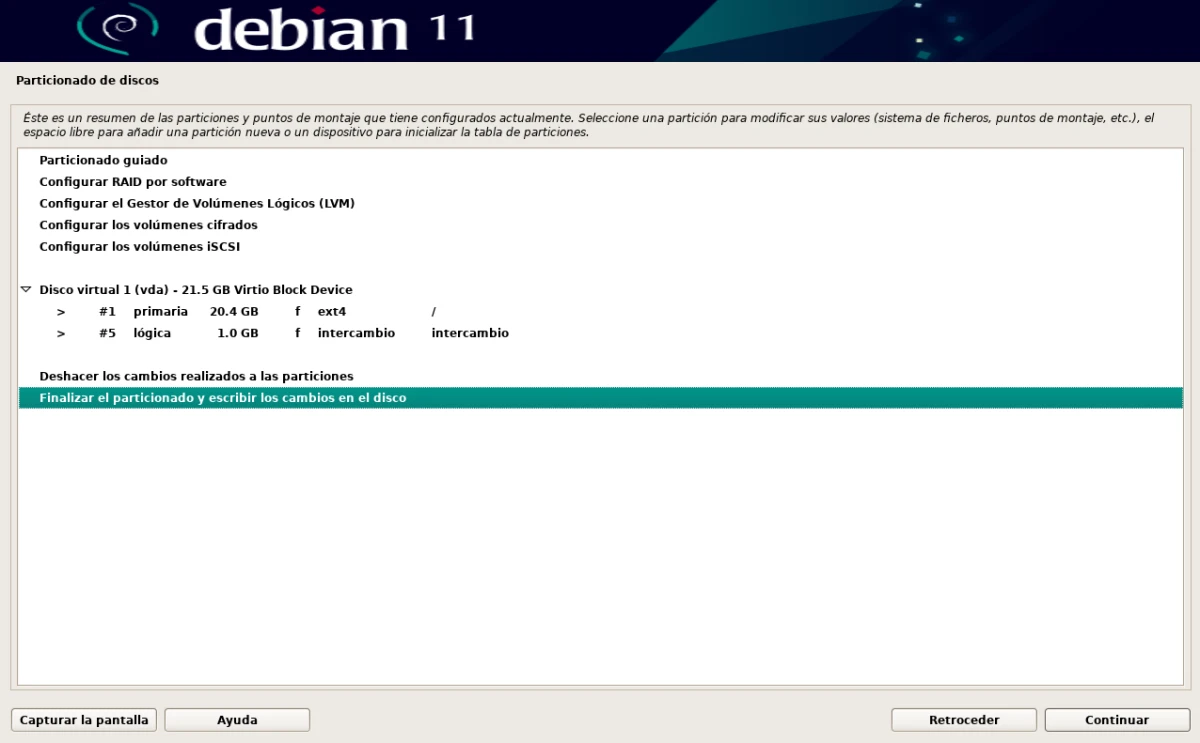
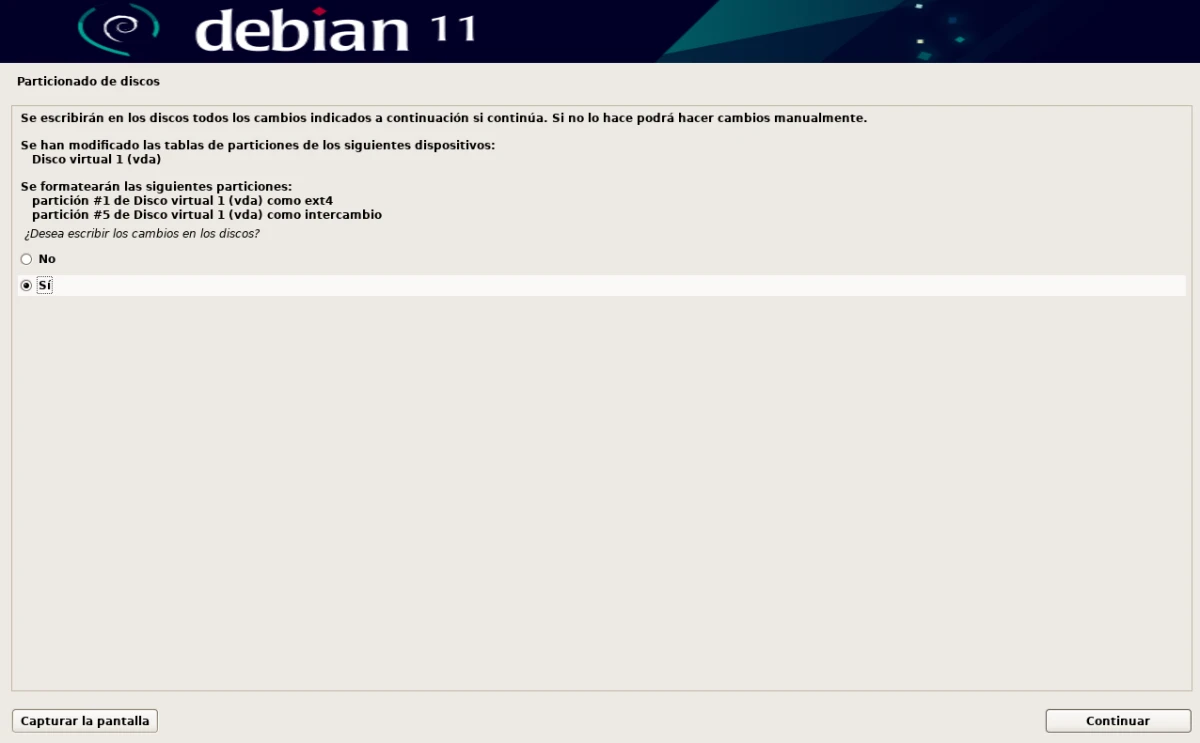
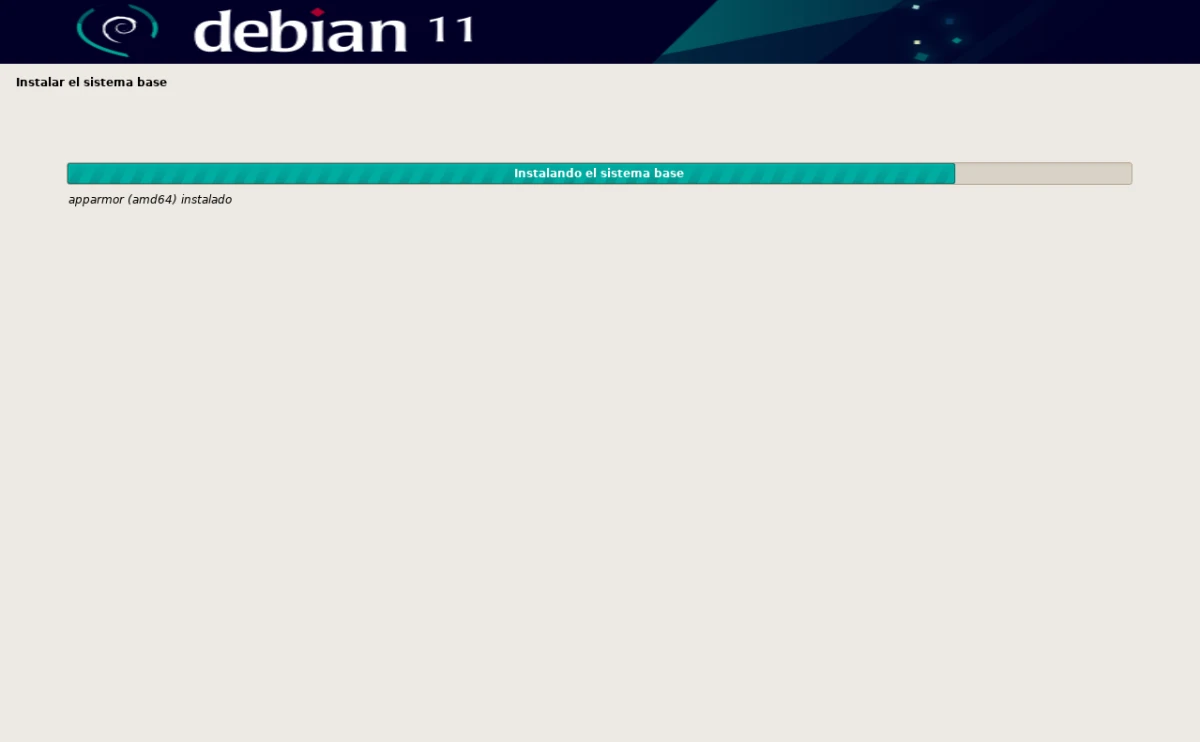
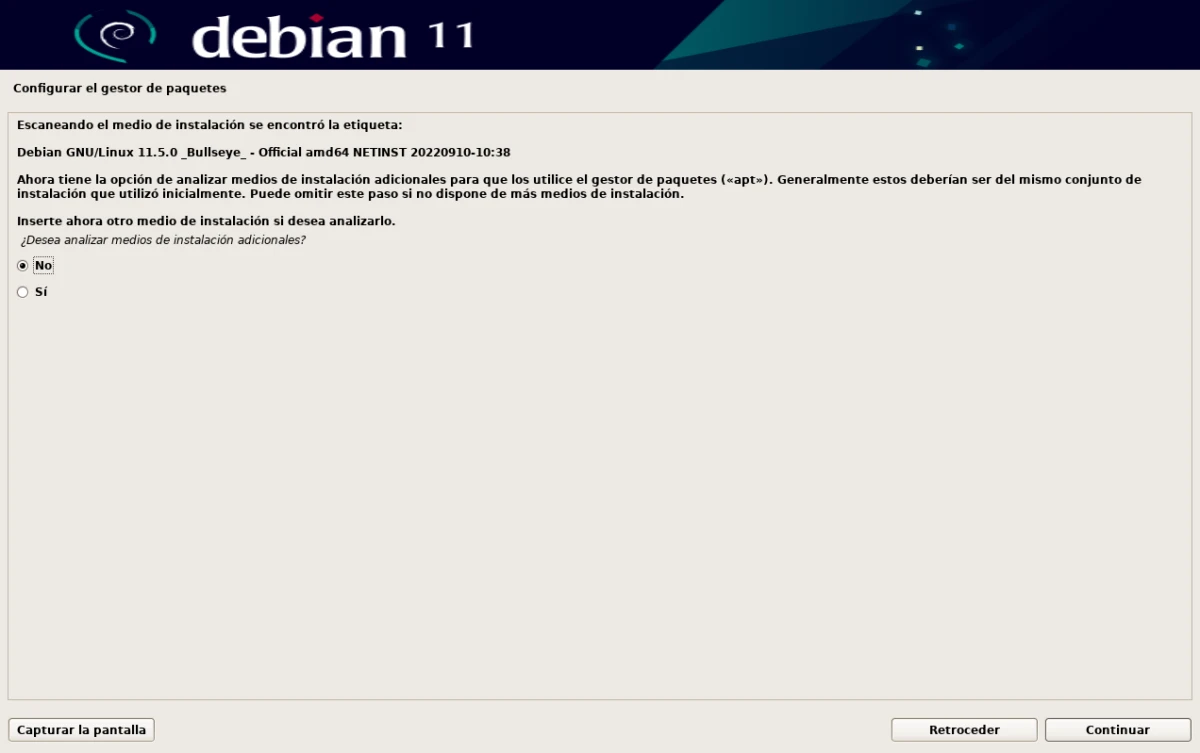
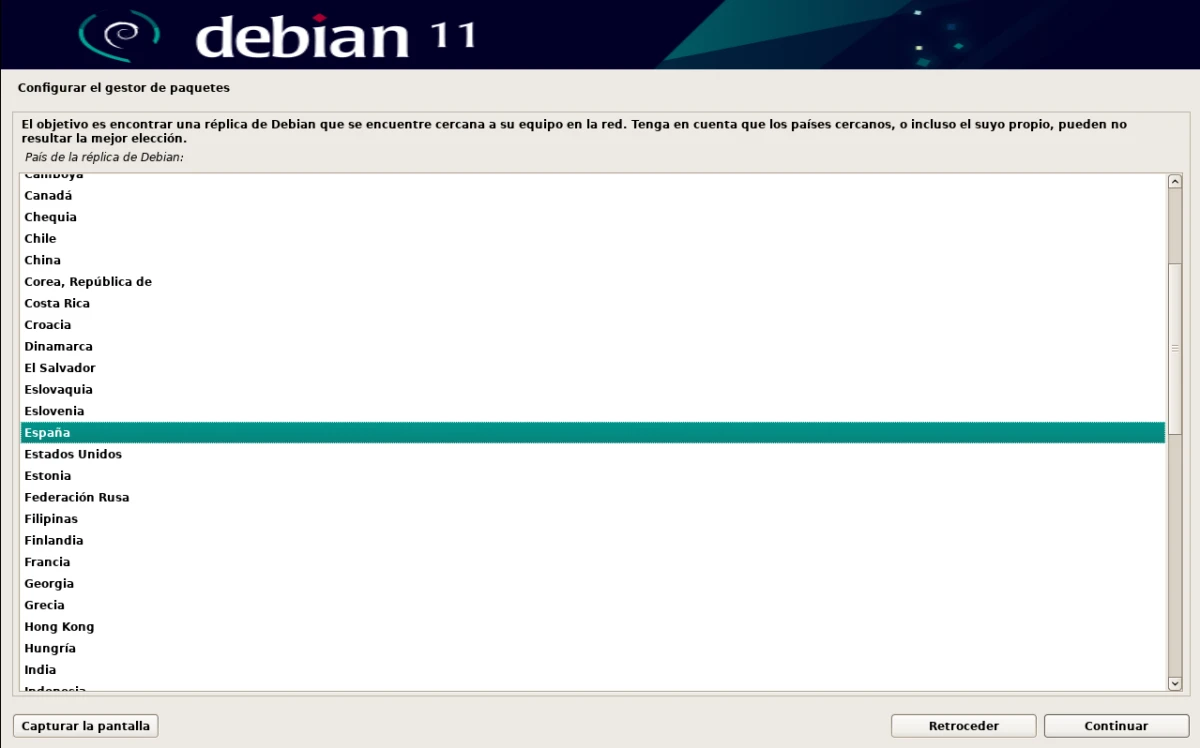
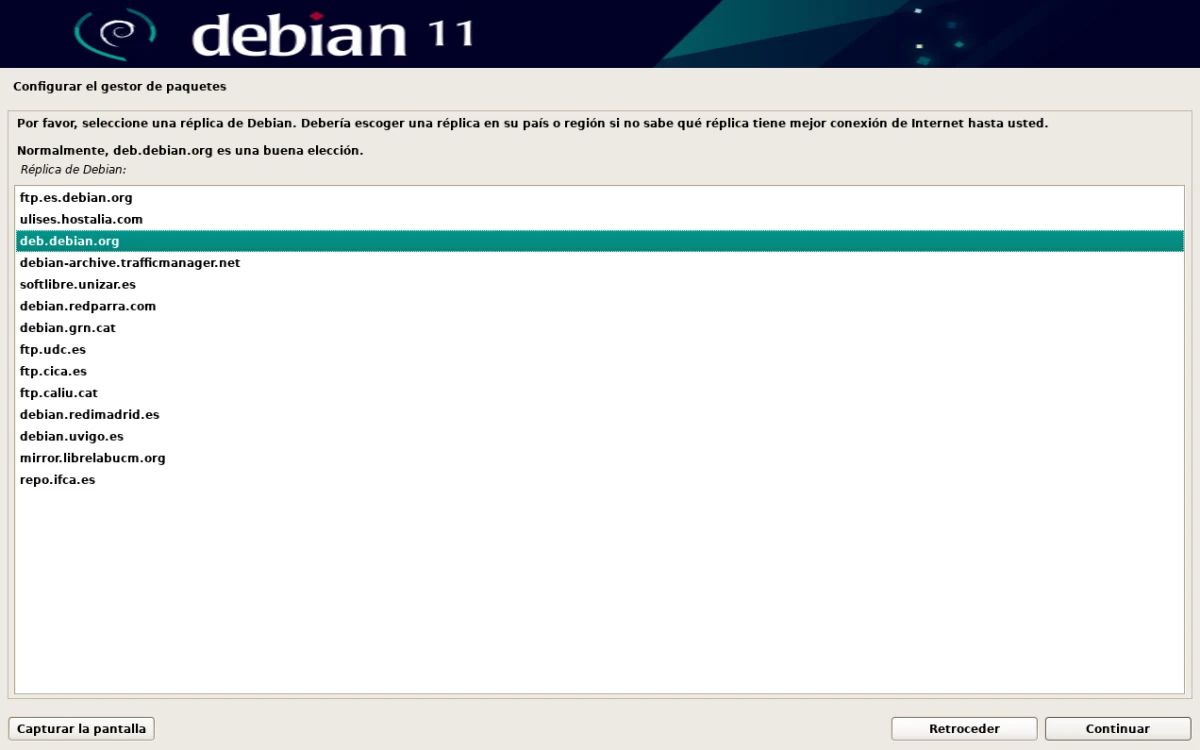
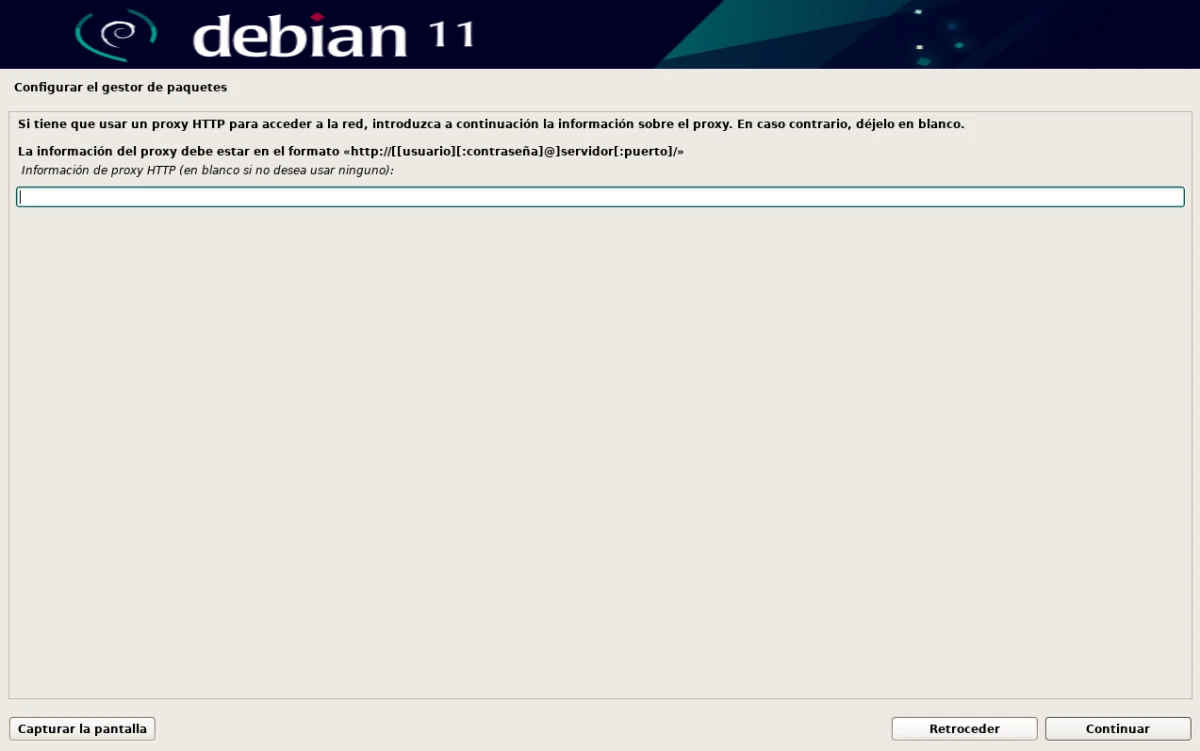
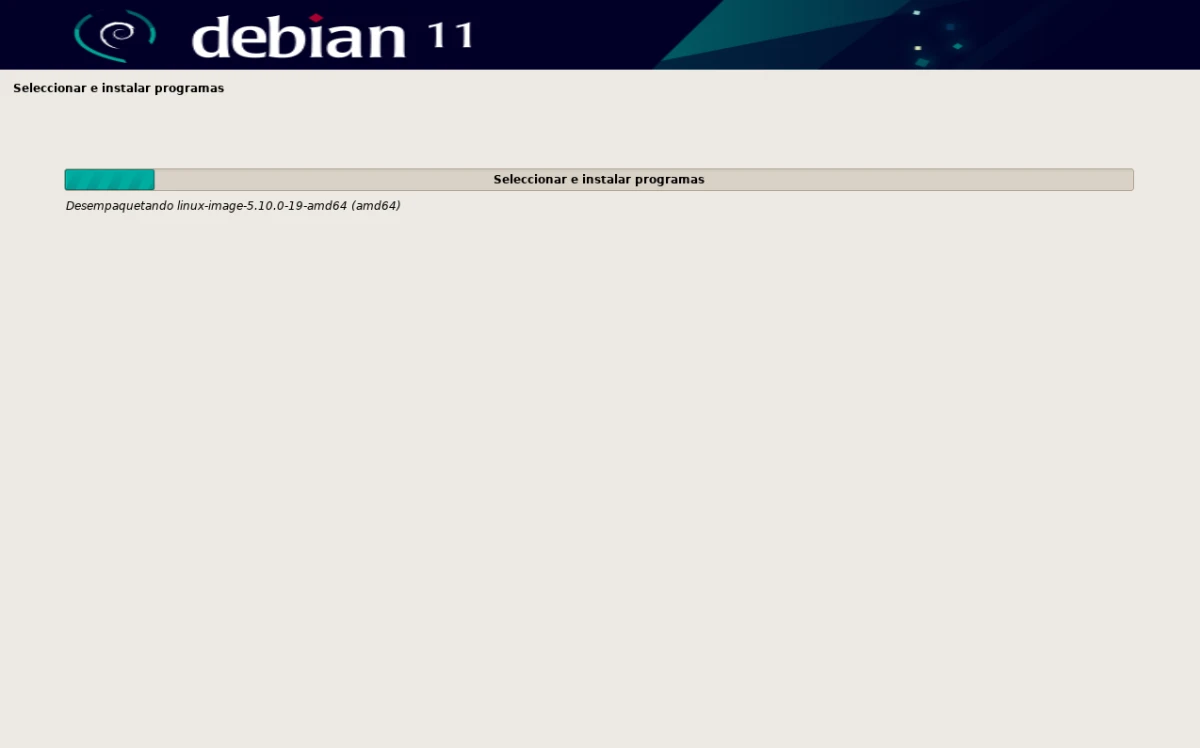
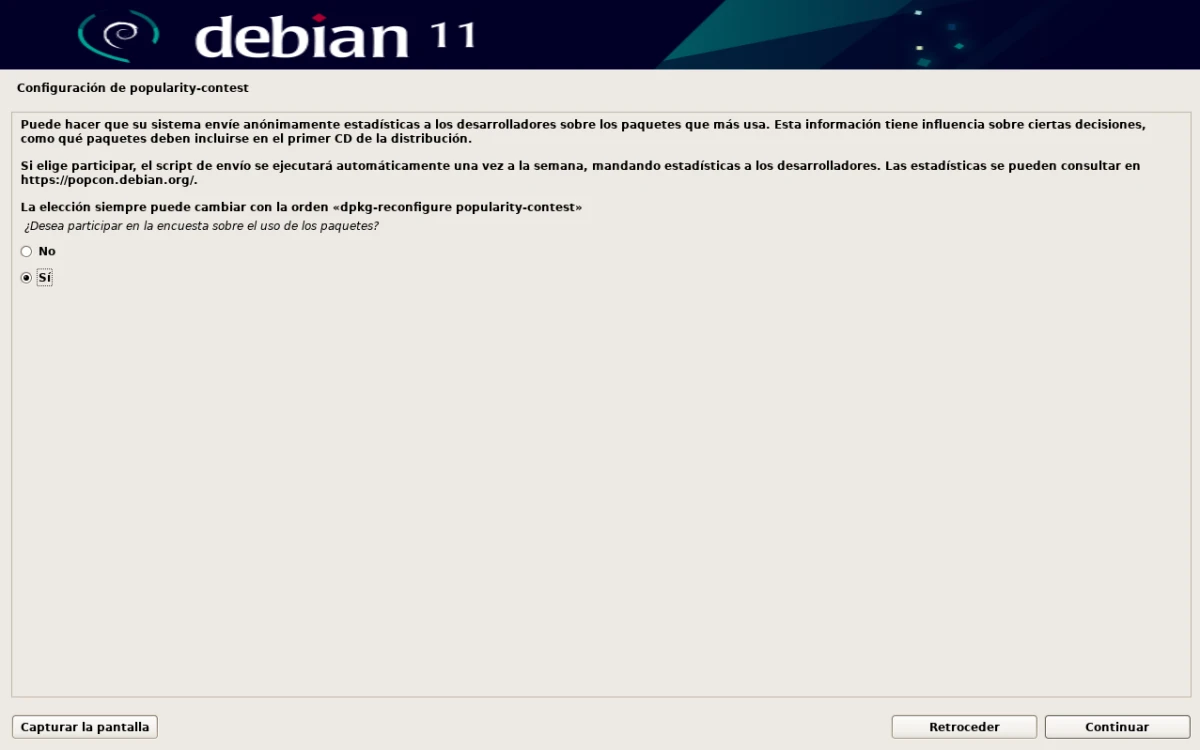
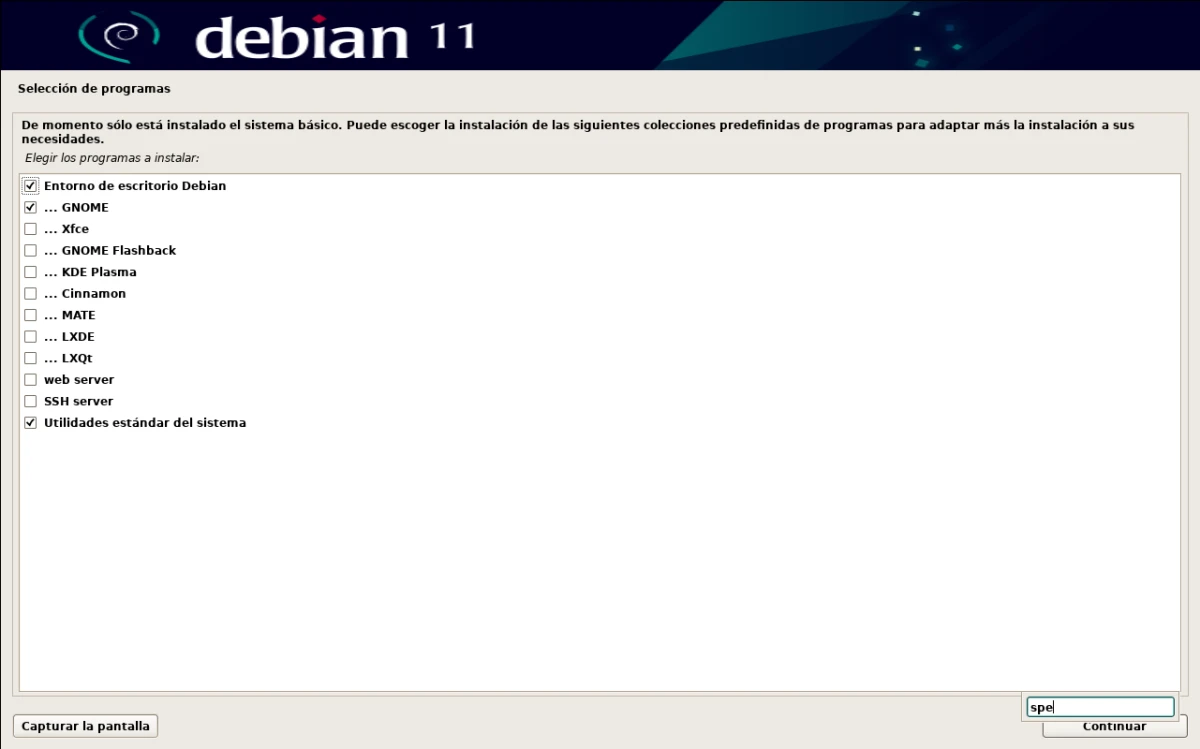
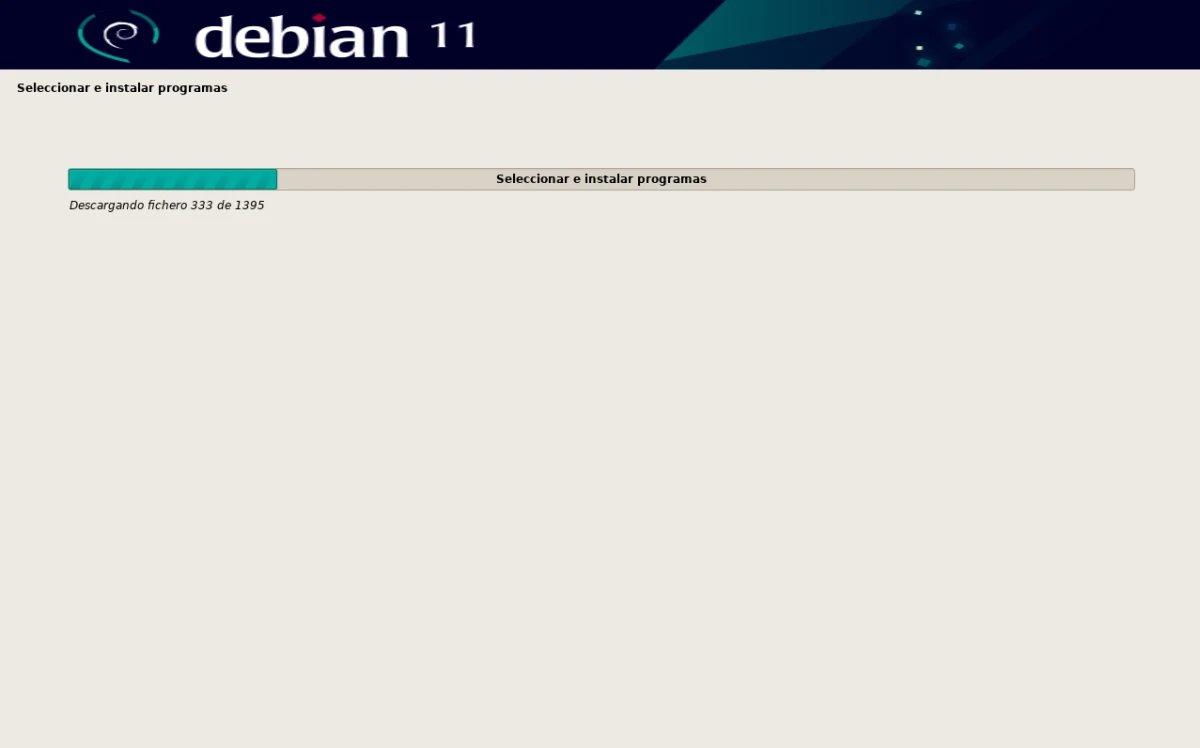
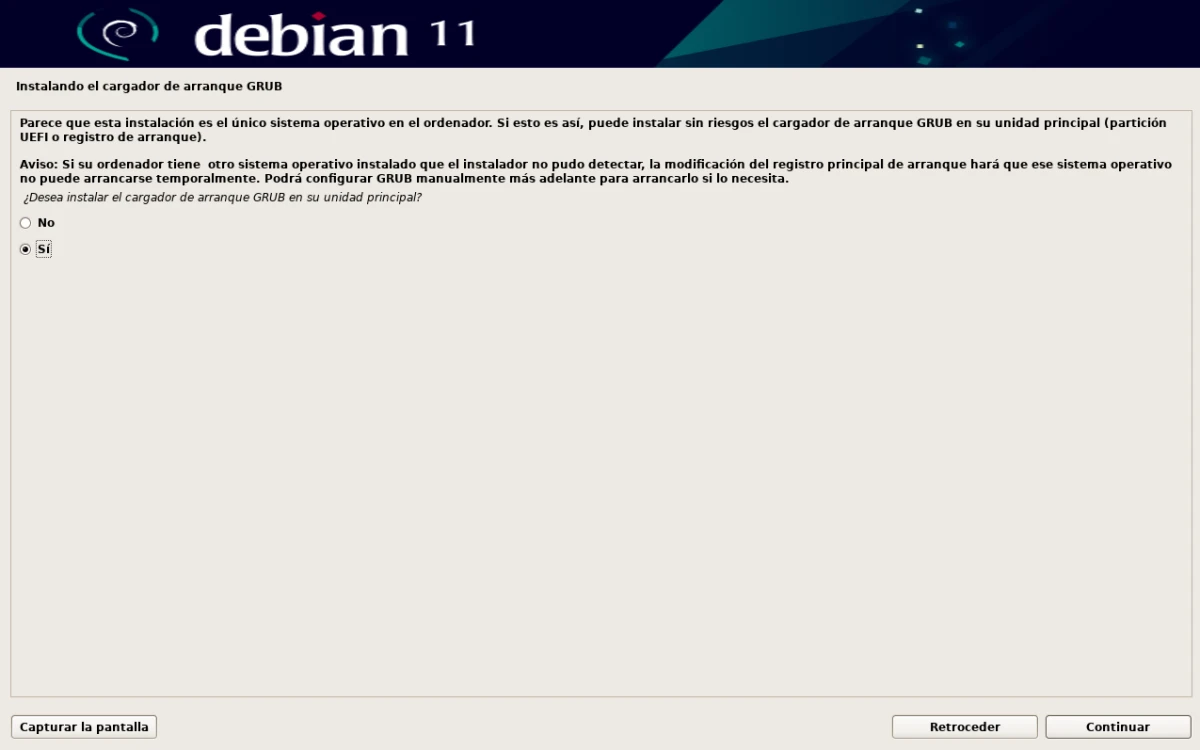
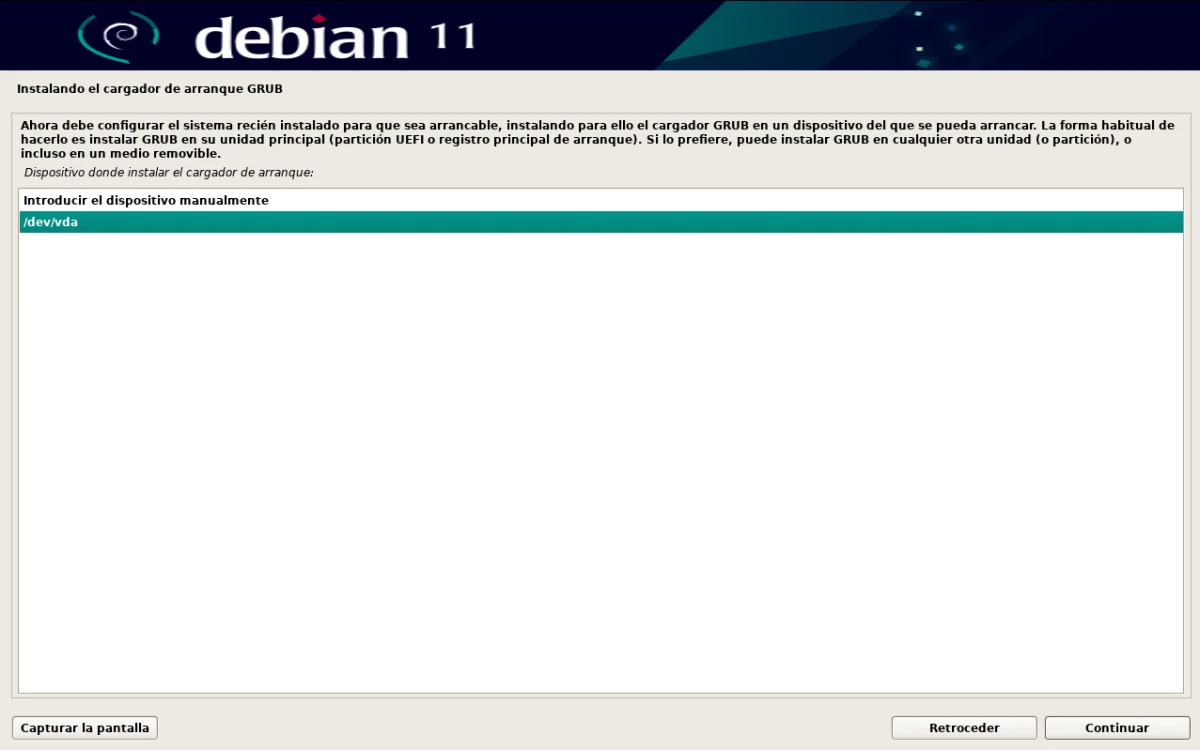
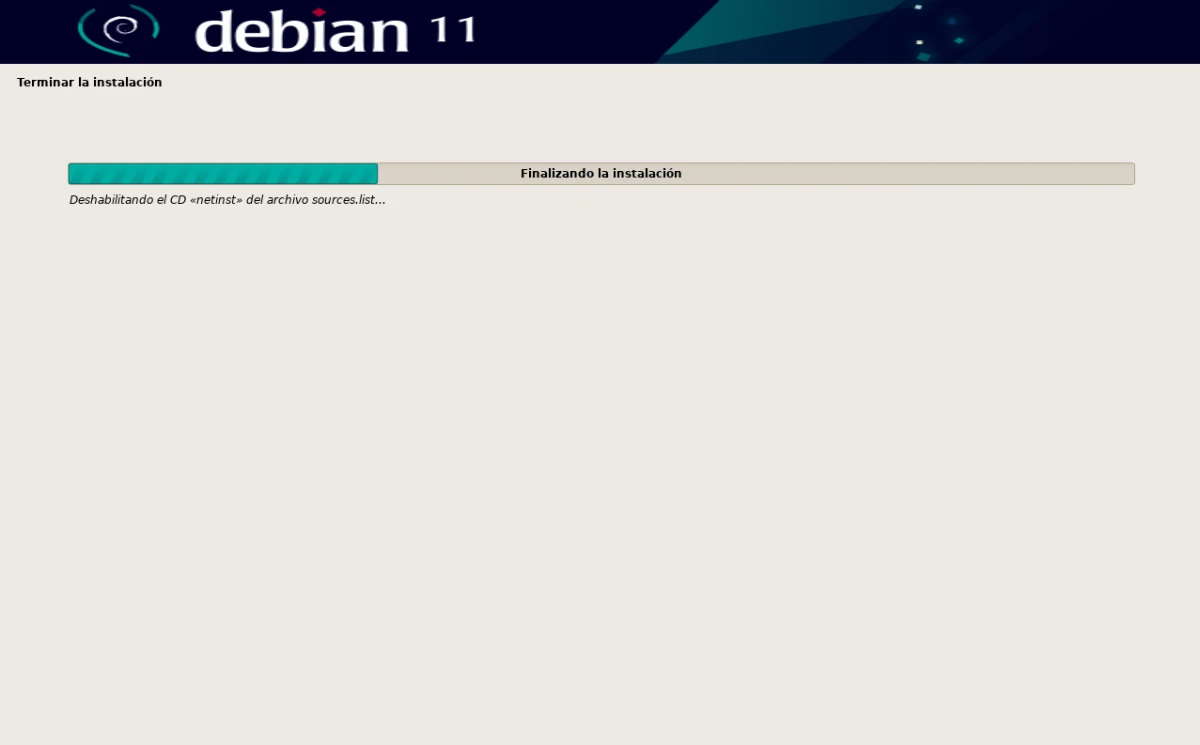
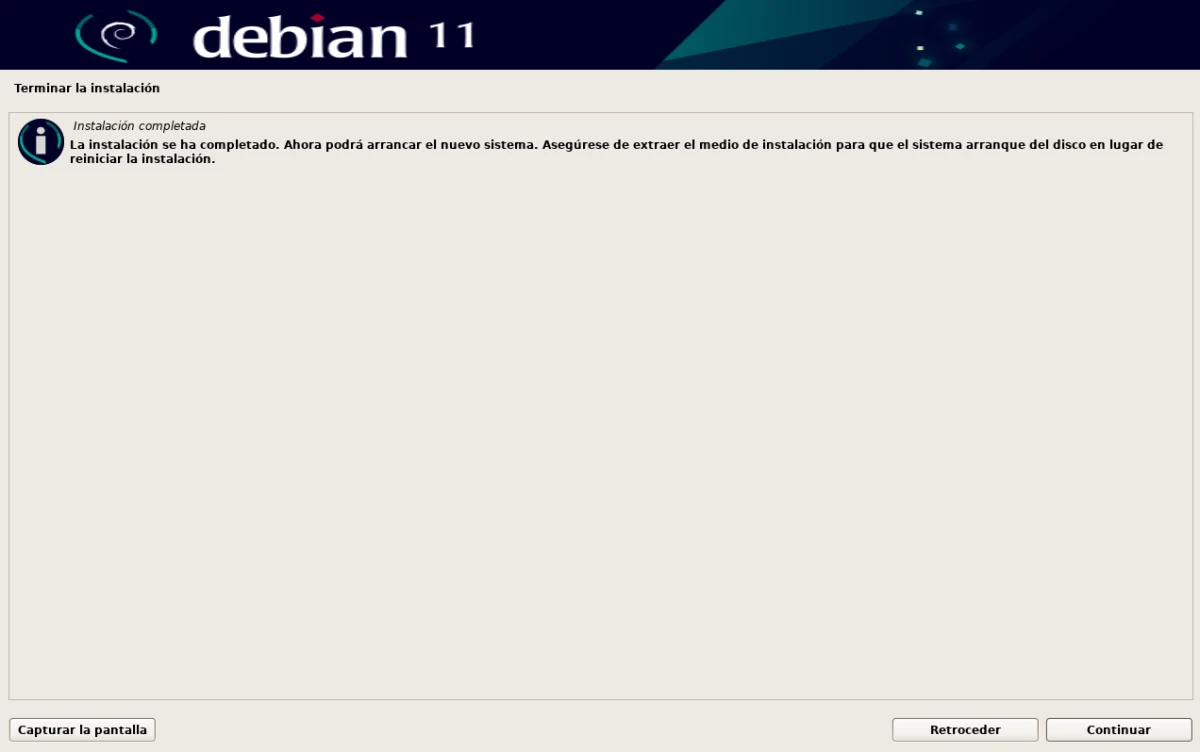
Kun linus julkaisi sen, ei ollut edes puolta saatavilla olevista distroista, artikkeli on mielenkiintoinen kuten aina, mutta näin aloittaessani en pidä sitä suoraan sanoen kovin kummallisena.
kiva clickbait-kokeilu :P
*Joka aamu luen sinua :) sano hei!!
Nyt voit asentaa Devuanin