
Una MAC-osoite (Median käytön hallinta) on 48-bittinen yksilöllinen tunniste (6 lohkoa kahdesta heksadesimaalimerkistä (4 bittiä)) valmistajan osoittama verkkolaitteelle (kuten langaton kortti tai Ethernet-kortti).
Se tunnetaan myös nimellä fyysinen osoiteJa on ainutlaatuinen jokaiselle laitteelle. Sen määrittävät ja konfiguroivat IEEE (viimeiset 24 bittiä) ja valmistaja (ensimmäiset 24 bittiä) käyttämällä organisaation kannalta yksilöllistä tunnistetta.
joskus tulemme käyttämään palvelua, joka vaatii MAC-osoitteemme rekisteröinnin, tämä pääsyn rajoittamiseksi.
Tällainen on esimerkki reitittimistä, jossa voimme tehdä valkoisen tai mustan luettelon MAC-osoitteista, joissa pääsy verkkoon voidaan myöntää tai evätä.
Se on myös hieno apuohjelma, kun haluat suojata yksityisyyttäsi. Jos et halua paljastaa todellista MAC-tunnusta, kun olet yhteydessä julkiseen WiFi-tukiasemaan, voit yksinkertaisesti vaihtaa sen tai simuloida sitä toisella MAC-osoitteella.
Linuxin tapauksessa meillä on tehokas työkalu jonka avulla voimme muuttaa MAC-osoitettamme.
Macchanger on ilmainen ja avoimen lähdekoodin sovellus, jonka avulla voimme tarkastella ja käsitellä MAC-osoitetta tiimimme joka kerta, kun se alkaa.
Tätä sovellusta voidaan käyttää päätelaitteesta, ja sillä on myös käyttöliittymä (GUI).
Kuinka asentaa Macchanger Linuxiin?
macchanger on apuohjelma, joka on käytettävissä melkein kaikissa Linux-jakeluissa joten sen saatavuus ei ole ongelma.
Asenna se etsimällä Macchangeria haluamallamme ohjelmistohallinnalla.
myös voimme asentaa Macchangerin päätelaitteesta Tätä varten meidän on avattava yksi ja suoritettava komento käyttämämme Linux-jakelun mukaan.
että asenna Macchanger Debianiin, Ubuntuun ja näiden johdannaisiin kirjoita seuraava komento:
sudo apt-get install macchanger macchanger-gtk
Kun taas Arch Linux, Antergos, Manjaro ja johdannaiset, joihin asennamme sovelluksen:
sudo pacman -S macchanger
Jos käytät Fedora, CentOS, RHEL tai jokin näistä johdettu järjestelmä voidaan asentaa millä tahansa seuraavista komennoista:
sudo yum install macchanger sudo dnf install macchanger
Jos kyseessä on openSUSE asennat sen:
zypper install macchanger
Kuinka käyttää Macchangeria Linuxissa?
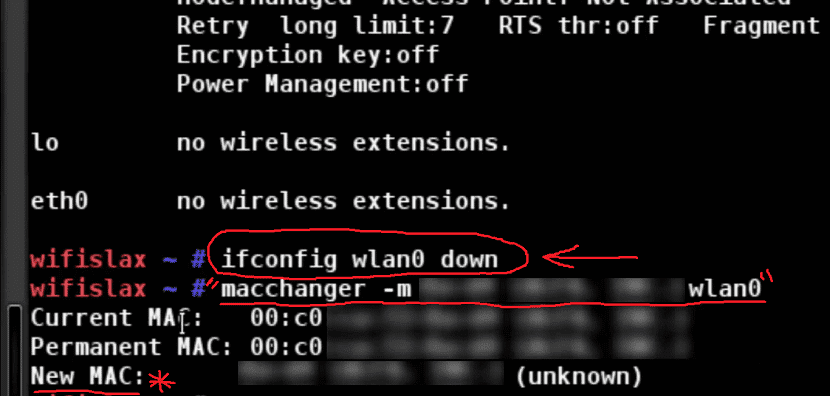
Aloita tämän sovelluksen käyttö järjestelmässämme ensimmäinen asia, joka meidän on tehtävä asennuksen jälkeen, on tunnistaa ja tietää MAC-osoitteemme, Tätä varten meidän on avattava pääte ja suoritettava seuraava komento:
ifconfig
Ja se näyttää luettelon tiedoista, joissa voimme nähdä MAC-osoitteemme siinä, joka on HWaddrin edessä.
Tai myös tällä komennolla:
ip link show eth0
Missä eth0 on verkkoliitäntä, mikä minun tapauksessani on se.
Ja osoite näkyy linkin / eetterin xx edessä: xx: xx…
Suorita yksi seuraavista komennoista, jotta voimme muuttaa laitteidemme MAC-osoitetta päätelaitteesta sen mukaan mitä tarvitsemme.
Ensin meidän on poistettava verkkoliitäntä käytöstä tätä varten toteutamme:
sudo ifconfig eth0 down
Missä eth0 on verkkoliittymäni, tämä voi vaihdella hieman esimerkiksi wlanX, ethx, enpxx.
Voit tehdä sen myös:
ip link set dev eth0 down
Tee tämä nyt, jos voimme jatkaa sovelluksen käyttöä. Jos luot täysin satunnaisen täysin MAC-osoitteen, suorita vain:
macchanger -r eth0
että satunnaistaa vain laitekohtaiset tavut nykyisestä MAC-osoitteestal (ts. jos MAC-osoite tarkistettiin, se rekisteröitiin edelleen samalta palveluntarjoajalta), he suorittavat komennon:
macchanger -e eth0
että Vaihda MAC-osoite tiettyyn vain arvotyyppiin:
macchanger --mac = XX: XX: XX: XX: XX eth0
Missä XX: XX: XX: XX: XX: XX on MAC, johon haluat muuttaa
lopuksi, palauttaa MAC-osoite alkuperäiseen ja pysyvään laitteistoarvoonsa:
macchanger -p eth0
Y otamme verkkoliittymämme uudelleen käyttöön:
ifconfig eth0 up
Tai myös:
ip link set dev eth0 up
Hei, haluaisin esittää kysymyksen MAC-osoitteesta.
Harjoittelen VirtualBoxin kanssa ja minun on määritettävä kahden koneen TCP / IP siten, että ne kommunikoivat keskenään. Minun on tehtävä se Windowsin ja Linuxin kanssa. Tosiasia on, että kun teen sen Ubuntun kanssa, minulla ei ole ollut ongelmia MAC-osoitteen kanssa. Näillä kahdella koneella oli sama osoite, ja silti se ei antanut minulle virheitä konfiguroitaessani ja pingistäessä, ja sain TTL-ajan. Ongelma tuli, kun teet sen Windowsin kanssa, koska TTL: n sijaan se tuli esiin: "kohde-isäntä ei saavutettavissa". Loppujen lopuksi tajusin, että minun oli vaihdettava yhden koneen MAC-osoite. Niin paljon kuin haen, en saa selville, miksi Ubuntussa ei ollut ongelmia ja Windowsissa minun piti muuttaa MAC-osoitetta.
Kiitos, terveisiä.