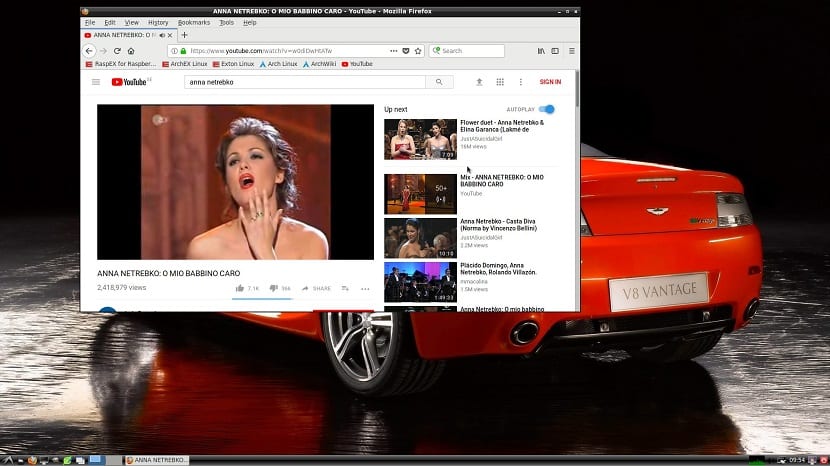
Olen äskettäin jakanut menetelmän kuinka asentaa Arch Linux ARM Pienessä laitteessamme saimme järjestelmän tällä asennusmenetelmällä nopeasti. Vaikkakin ainoa haittapuoli on, että se on hiottava mieltymyksemme mukaan.
Minulle se on täydellinen, koska räätälöin sen tarpeitteni mukaan, mutta aloittelijoille tai ihmisille, jotka ostivat Raspberry Pi: n vain halpuudesta ja he etsivät mukavuutta, Tällaisen järjestelmän asentaminen voi johtaa hylkäämiseen tai siirtymiseen toiseen.
Siksi tällä kertaa aion jakaa kanssasi entistä hiotun version Arch Linuxista Raspberry Pi: lle ja jo työpöytäympäristössä ja sovelluksissa, käyttövalmiina.
Tietoja RaspArchista
RaspArch on Arch Linux ARM: n remaster, jossa sen luoja Exton lisää joitain ylimääräisiä laajennuksia, kuten LXDE-työpöytäympäristö, PulseAudio, Firefox, Yaourt ja Gimp.
Se on asennettava Raspberry Pi 3 Model B +-, Raspberry Pi 3 Model B- tai Raspberry Pi 2 Model B -tietokoneeseen.
RaspArchin nykyinen versio on 180402, josta tulee RaspArchin versio. Tässä uudessa versiossa sen luoja antaa mahdollisuuden asentaa SD: lle jo Windowsista.
Toisin kuin edellisissä versioissa, RaspArchin asentamiseksi SD-levylle tarvittiin Linux-jakelu.
RaspArchin asentaminen Raspberry Pi: lle
Si haluat asentaa RaspArchin laitteellesi ensin sinun täytyy siirry seuraavaan linkkiin ladataksesi järjestelmäkuvan.
Valmis lataus voit nyt liittää kuvan SD-levylle, tätä varten aiomme tehdä seuraavan.
Meidän täytyy Aseta SD-kortti tietokoneeseemme joko suoraan, jos sinulla on kortinlukija, tai sovittimen avulla.
Si teet tämän prosessin Linuxista ensimmäinen asia, joka meidän on tehtävä, on alustaa SD-korttimme sitä varten aiomme tukea itseämme Gpartedin kanssa.
solamente Meidän on annettava se Fat32-muodossa ja siinä kaikki. Tässä on tärkeää, että näemme, minkä kiinnityskohdan kortillamme on sama Gparted-sovellus kertoo meille.
Tehty tämä nyt Suoritamme seuraavan komennon RaspArch-kuvan tallentamiseksi:
dd bs=4M if=/ruta/a/rasparch.img of=/dev/sdX conv=fsync
Missä jos ilmoitamme polun, johon tallennamme RaspArch-kuvan, ja SD: n kiinnityskohdasta.
Soolo Meidän on odotettava järjestelmän nauhoittamista, ja kun tämä on valmis, voimme lisätä SD-levyn Vadelma Pi -laitteeseemme.
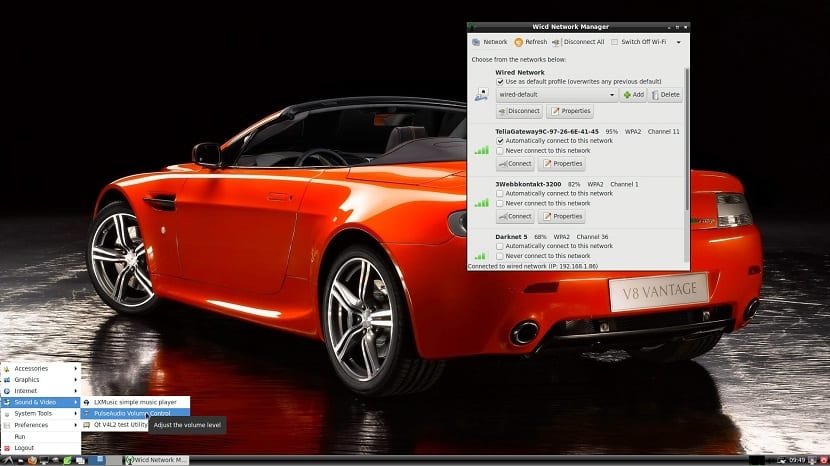
Nyt jos teet prosessin Windowsista, sinun on ladattava Win32-levykuvaaja kuvan tallentamiseksi.
Voit muotoilla SD: n käyttämällä SD Formatteria. Kun SD on alustettu, sinun on avattava Win32 ja ilmoitettava polku RaspArchiin ja SD: n asennus ja napsauttamalla Kirjoita.
Ja voila, voit käyttää RasArchia Raspberry Pi -laitteellasi.
RaspArchin käyttäminen
Ya asetit SD-levyn Raspberry Pi -laitteeseen, liität sen virtalähteeseen ja se alkaa käynnistää järjestelmänKun tämä on tehty, löydät itsesi kirjautumisnäytössä, joka ei ole muuta kuin käyttöliittymä päätelaitteessa.
Tässä aiot kirjoittaa järjestelmän tunnistetiedot, jotka ovat:
Käyttäjä: root
Salasana: juuri
Ja sinut kirjataan jo järjestelmään, Aloita graafinen käyttöliittymä kirjoittamalla
startx
Ja järjestelmä käynnistyy. Ensimmäinen se sinun on päivitettävä järjestelmä, avaat päätelaitteen ja suoritat:
pacman -Syu
Päivitetty jo nyt aiomme luoda käyttäjän järjestelmään, koska emme voi käyttää Yaourtia juurina.
Tätä varten aiomme suorittaa tämän komennon, jossa aiot korvata "käyttäjän" käyttäjänimellä, jonka aiot luoda.
useradd -m -g users -G audio,lp,optical,storage,video,wheel,games,power,scanner -s /bin/bash usario
Y annamme sinulle salasanan:
passwd user
Nyt uuden käyttäjän käyttämiseksi järjestelmässä aiomme kirjoittaa:
su user
Huomaa: ei ole suositeltavaa käynnistää järjestelmää uudella käyttäjällä, koska graafisen ympäristön käynnistämisessä on ongelmia, heidän on tehtävä se pääkäyttäjän kanssa.