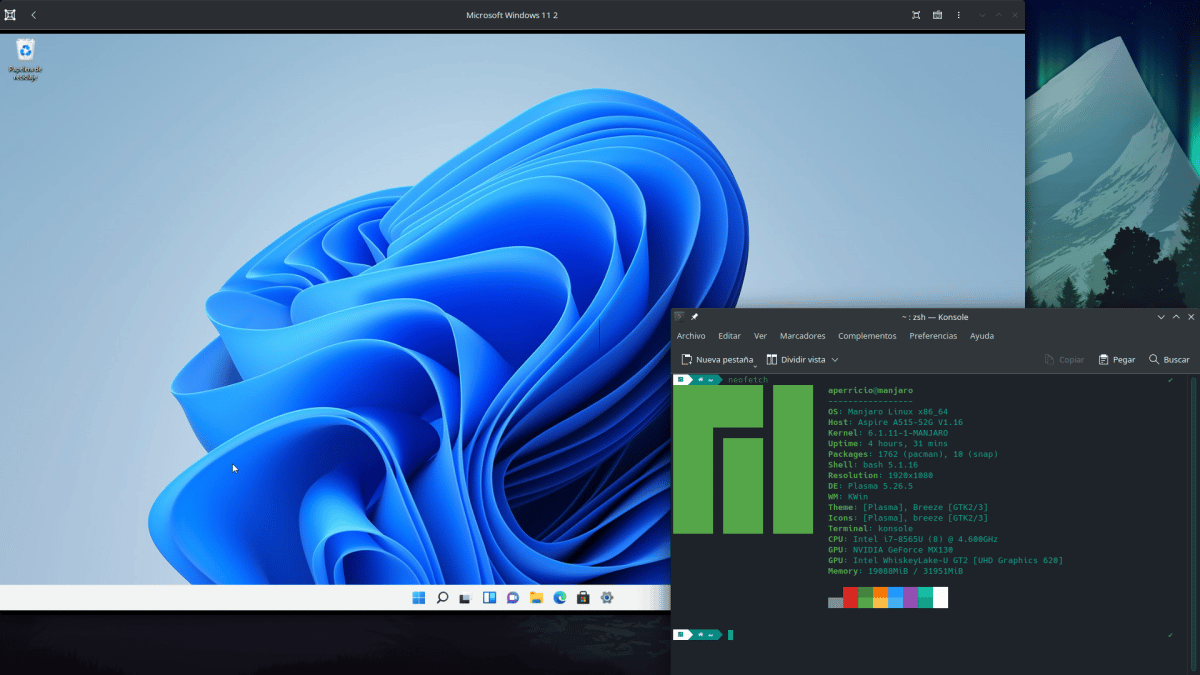
Olen jo monta vuotta viihtynyt paremmin Linuxissa kuin Windowsissa; Syötän macOS:ää erikseen, en siksi, että vihaisin sitä, vaan koska en näe tällä hetkellä tarpeellisena maksaa kaikkea, mitä he pyytävät Macista. Mutta totuus on, että joskus tarvitsen jotain Windowsista tai se ei ole välttämätöntä, mutta jotain, mitä haluan tehdä Microsoft-järjestelmässä, kuten testata, että oma sovellukseni toimii Windowsissa. Vuoteen 10 asti kaikki oli helpompaa, ja sen asentaminen virtuaalikoneeseen ei ollut suuri mysteeri, mutta kaikki muuttui, kun ne julkaistiin Windows 11.
Windows-järjestelmän 11. versio vaatii joitain vaatimuksia, jotka tekevät asioista melko vaikeita, jopa siihen pisteeseen, että joudut vaihtamaan kokonaisen laitteiston, koska joitain ei voida päivittää. Osa syyllisyydestä kuuluu TPM ja Secure Boot, kaksi tarkistusta, jotka Windows 11 tekee asennuksen aikana, joka ei etene, jos meillä ei ole yhteensopivaa tietokonetta. Tätä tapahtuu myös virtuaalikoneissa, mutta tässä aiomme opettaa sinulle kuinka "ohittaa" nämä tarkistukset asentaaksesi Windows 11:n virtuaalikone toimimaan Linuxissa.
Windows 11 virtuaalikoneessa
Salaisuus piilee sanoissa "ohittaa" tai sen ohittaminen, mikä estää meitä asentamasta Windows 11:tä samalla tavalla kuin Windows 10:n tai aiemman version kanssa. Näyttäisivätkö seuraavat vaiheet tältä?
- Saimme ISO-kuvan Windows 11:stä. Voit saada laillisen kuvan osoitteesta linkki.
- Käynnistämme GNOME Boxes tai VirtualBox. Tärkeät vaiheet asennuksen mahdollistamiseksi ovat samat molemmissa tapauksissa.
- Aloitamme virtuaalikoneen luomisen. GNOME Boxesissa se on oletuksena 128 Gt tallennustilaa, eikä sinun pitäisi tarvita niin paljon. Vähimmäismuistin tulee olla 8 Gt, mutta se voidaan myös ohittaa. Tässä vaiheessa jätämme sinulle sen, minkä uskomme menevän hyvin, ja se riippuu myös laitteidemme laitteistosta. Minulla on 1 Tt tallennustilaa ja 32 Gt RAM-muistia, ja olen jättänyt ne 128 Gt kiintolevyä (jotka se vie, jos se täyttyy) ja 12 Gt RAM-muistia.
- Näytöllä, jossa kehotetaan käynnistämään asennus, paina Shift+(Fn)F10, jolloin komentokehote avautuu.
- Kirjoitamme "regedit" ilman lainausmerkkejä, mikä avaa rekisterieditorin.
- Tämä on tärkeää. Meidän on luotava kansio ja 3 merkintää.
- Siirrymme kohtaan HKEY_LOCAL_MACHINE/System/Setup, napsautamme toissijaisesti kyseistä kansiota ja luomme avaimen (kansion) nimellä Labconfig.
- Napsautamme sitä kansiota.
- Oikealla napsauta hiiren kakkospainikkeella / Uusi/DWORD-arvo (32 bittiä) nimeltä BypassTPMCheck. Napsauta sitten hiiren oikealla painikkeella arvoa, valitse muokkaa ja anna sille arvo 1.
- Toistamme vaiheen 3 vielä kaksi kertaa, mutta kerran BypassRAMCheckillä ja toisen BypassSecureBootCheckillä.
- Nyt kyllä, aloitamme asennuksen ja seuraamme näytölle tulevia ohjeita kuten olemme aina tehneet.
VirtualBoxin lisävaiheet
Jos olemme asentaneet Windows 11:n VirtualBoxiin, joka on joillekin parempi vaihtoehto kuin GNOME Boxes, mutta vaatii myös enemmän asennuksia ja enemmän vaiheita, minkä tahansa käyttöjärjestelmän käynnistäminen tekee sen hyvin pienessä ikkunassa, mutta se voidaan ratkaista asentamalla Vieraslisäykset. Ja käyttääksesi kaikkia laitteita, kuten USB-portteja tai verkkokameraa, sinun on asennettava laajennuspaketti. Se on paremmin selitetty linkki.
Tiny11:n asentaminen
Jos nämä 128 Gt tallennustilaa, 12 Gt RAM-muistia ja TPM kunnioittavat sinua, on toinen vaihtoehto. Kutsutaan Pikkuinen11, ja se on Windows 11, jonka kehittäjä on luonut poistamalla siitä ohjelmiston ja valmistelemalla sen toimimaan erillisissä tietokoneissa. On saatavilla Internet Archive, mutta sen kehittäjä parantaa sitä ajan myötä. Uusin versio perustuu jo Windows 11 Pro 22H2 -käyttöjärjestelmään ja lupaa toimia vain 8 Gt:n tallennustilalla. Sillä on hinta, ja oletuksena siihen ei ole edes asennettu Microsoft Edgeä, mutta se voidaan korjata asentamalla Firefox Microsoft Storesta.
Tiny11:ssä on Windows 11 -tarkistukset pois päältä, joten Se ei vaadi meiltä tiettyjä vähimmäisvaatimuksia etkä myöskään varmista, että tiimimme tukee TPM 2.0:aa.
Valitaanpa mikä tahansa, olen testeissäni pystynyt varmistamaan, että Windows 11 toimii paremmin kuin Windows 10, ainakin GNOME-laatikoissa. Ja jos minun täytyy tehdä testejä Windowsissa, tekemällä mitä tässä on selitetty, minun ei tarvitse jättää suosikki-Linuxiini.