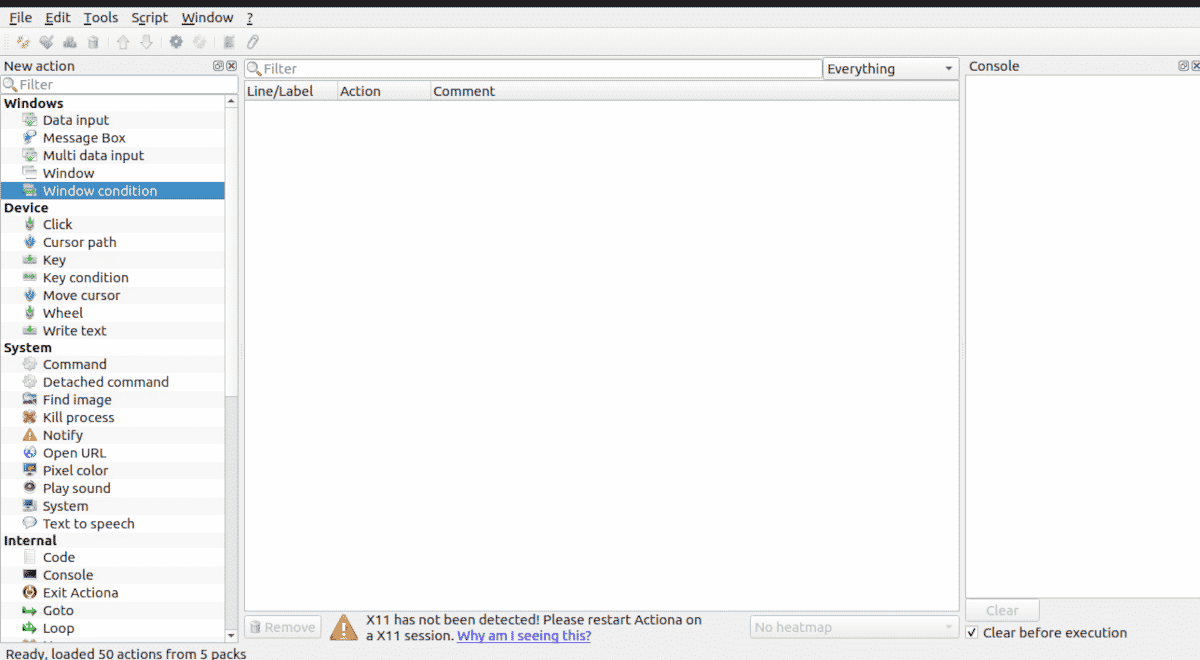
If there is something good about free and open source software, it is that we have many different solutions to apply to each problem. I have already five and a half articles on automation when my idea was to dedicate one to each deadly sin. In which I hope will be the last dedicated to laziness (I'm tired) We are going to comment on one more automation tool.
So far we have seen how to schedule the execution of a command at a specific date and time, make the system automatically expand a text by typing an abbreviation or determine that a script written in the Python programming language is executed by pressing a combination of keys. Now we will see how, in addition to doing all that, Simulate keyboard and mouse movements.
Unfortunately it still doesn't work with Wayland so we have to log back into X11 as display manager.
One more automation tool for Linux
Acciona
AutoKey had the drawback that we needed to know how to write a Python script to automate the more complex tasks. Actiona solves these problems by allowing us to use its visual editor to automate jobs such as pressing mouse buttons, copying and pasting clipboard content, opening the browser to go to a specific site, launching and ending processes, or displaying messages or warnings.
List of pre-programmed actions
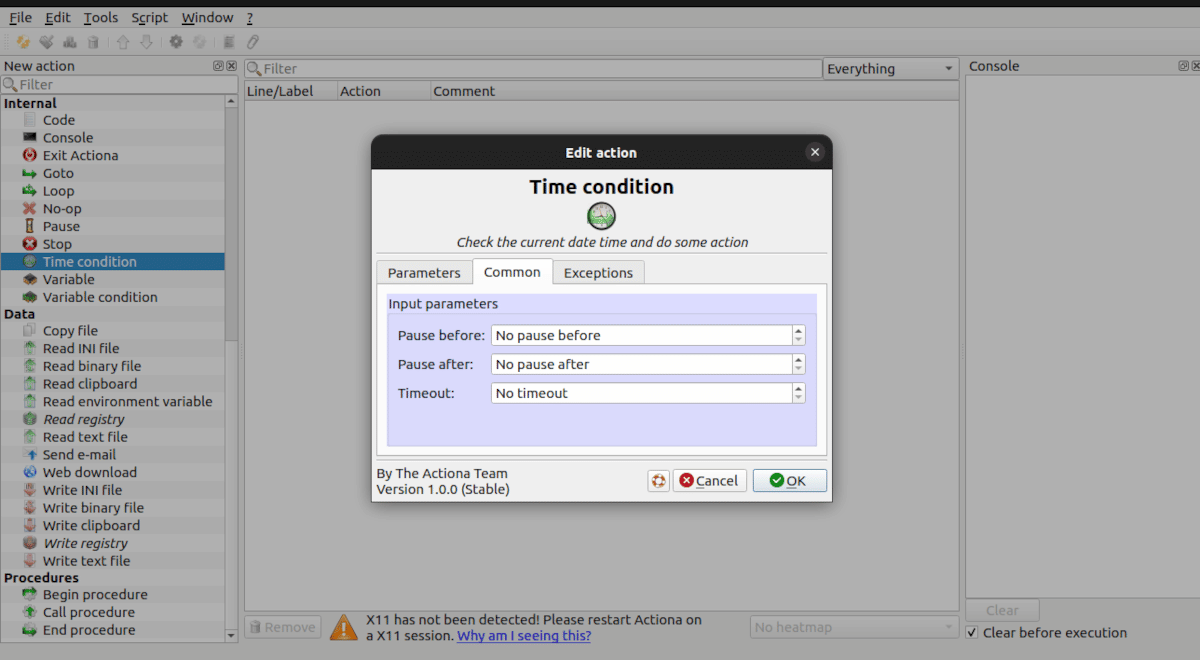
Acciona comes with a series of preprogrammed scripts. We just have to fill in the parameters to use them.
Window management
- Message box: Show a message or ask a question.
- Window condition: Check if a window exists and act on it.
- Data entry: Prompts the user to enter information.
- Multiple data entry: The user must choose items from a list.
- Window: Perform an action on a window
Devices
These actions simulate the behavior of the mouse and keyboard.
- Cursor path: Move the mouse cursor along a path.
- Click: Simulates the pressing of the mouse buttons.
- Cursor movement: Moves the cursor to a position on the screen.
- Wheel: Emulates the movement of the mouse wheel.
- Key: Simulates a key press or release.
- Write text: Write a text.
- Key status: Checks if a key combination was pressed.
System
Performs actions related to the operating system
- Command: Execute a command or start a process.
- Separate command: Execute or start a separate command or process.
- Color of a pixel: Performs or stops performing an action depending or not on the color of a pixel.
- Kill a process: Kill the indicated process.
- Play a sound: Play a locally stored or streaming sound file.
- Open URL: Open a web page in the browser set by default on the system.
- Notification: Show a notification.
- System: Restart, stop, or suspend the operating system.
- Search image: Search for an image on the desktop, in a window, or in another image.
- Text to speech: Read a text using the system's accessibility tool.
Internal use
They are part of the script structure.
- goto: Sets the next action to execute.
- No op: Does nothing.
- Walk: Indicates that the following action should be executed multiple times.
- Code: Run Javascript code.
- Condition of a variable: Executes an action if a certain variable has the preset value.
- Weather condition: Executes an action if it is the moment indicated previously.
- Console: Write an entry to the program's console
- Break: Stops script execution for the specified time.
- Exit Actiona: Exits the program.
- Variable: Act on a variable.
- Stop: Stops the program.
Data
work on data
- Copy a file.
- Read a text file.
- Copy from clipboard.
- Write to the clipboard.
- Send an email.
- Downloading file from a website.
To program each of the actions mentioned above, we just have to click on the menu on the left and complete the parameters that are requested. Unlike what usually happens with many open source programs, we have a complete user manual. Unfortunately, both the manual as the user interface are in English.