
After successfully completing the Arch Linux installation when starting our system You will notice that this does not have a graphical environment and that we only work on the shell, so if you want a graphical environment we must install Xorg in it.
Xorg is a public application, an open source implementation of the X window version 11 system. Since Xorg has become the most popular choice among Linux users, its ubiquity has made it an increasingly popular requirement. by GUI applications.
Before installing Xorg, if you need to install a special version of it, we must edit our pacman.conf file :
sudo nano /etc/pacman.conf
Where we will move down with the navigation keys and we must find the following group of lines:
[core] SigLevel = PackageRequired Include = /etc/pacman.d/mirrorlist [extra] SigLevel = PackageRequired Include = /etc/pacman.d/mirrorlist [community] SigLevel = PackageRequired Include = /etc/pacman.d/mirrorlist
Fair-Poor above Core we are going to write the repository of the xorg version, depending on the one we are going to use:
For Xorg version 1.17 we must add the following:
[xorg117] Server = http://mirror.hactar.xyz/Vi0L0/xorg117/$arch
For Xorg version 1.16 we must add the following:
[xorg116] Server = http://mirror.hactar.xyz/Vi0L0/xorg116/$arch
For Xorg version 1.15 we must add the following:
[xorg115] Server = http://mirror.hactar.xyz/Vi0L0/xorg115/$arch
For Xorg version 1.14 we must add the following:
[xorg114] Server = http://mirror.hactar.xyz/Vi0L0/xorg114/$arch
For Xorg version 1.13 we must add the following:
[xorg113] Server = http://mirror.hactar.xyz/Vi0L0/xorg113/$arch
For Xorg version 1.12 we must add the following:
[xorg112] Server = http://mirror.hactar.xyz/Vi0L0/xorg112/$arch
Remaining as follows, for example I require to use version 1.17 of xorg
[xorg117] Server = http://mirror.hactar.xyz/Vi0L0/xorg117/$arch [core] SigLevel = PackageRequired Include = /etc/pacman.d/mirrorlist …..
Done this we save our pacman.conf with the following combination of keys ctrl + O and we exit with ctrl + X. Now we proceed to update and synchronize the bases with the following command:
sudo pacman -Sy
To install Xorg on our system we must type the following commands
sudo pacman -S xorg-server xorg-xinit xorg-utils xorg-server-utils
Now if we want to add 3D support we type the following:
sudo pacman -S mesa mesa-demos
Installing the video drivers.

Already at this point, if you have a video card You must define if you are going to use free or proprietary driversIn the case of ATI, I recommend that you review the information on this since depending on which card you use you will have to check which version of the Xorg is compatible with it.
Nvidia
For nvdia cards I have not encountered a major problem, in fact, from my point of view they are the ones with the greatest compatibility we can find in Linux.
To install the proprietary drivers we type:
sudo pacman -S nvidia nvidia-utils
For the other case, If you are going to install the free drivers, type the following:
sudo pacman -S xf86-video-nouveau
ATI
As I mentioned in the previous section andyou need to make sure which version of the Xorg is compatible with your card since at the moment the most recent version is 1.19 and with the previous commands the most recent version will always be installed.
For free drivers you install it with:
sudo pacman -S xf86-video-ati
INTEL
For intel cards we apply the following command to use the free drivers
sudo pacman -S xf86-video-intel
After the installation of our drivers, let's test the graphical environment For this we are going to install the following plugins for Xorg, we type the following:
sudo pacman -S xorg-twm xorg-xclock xterm
Finally, just vLet's start the graphical environment with the following command:
startx
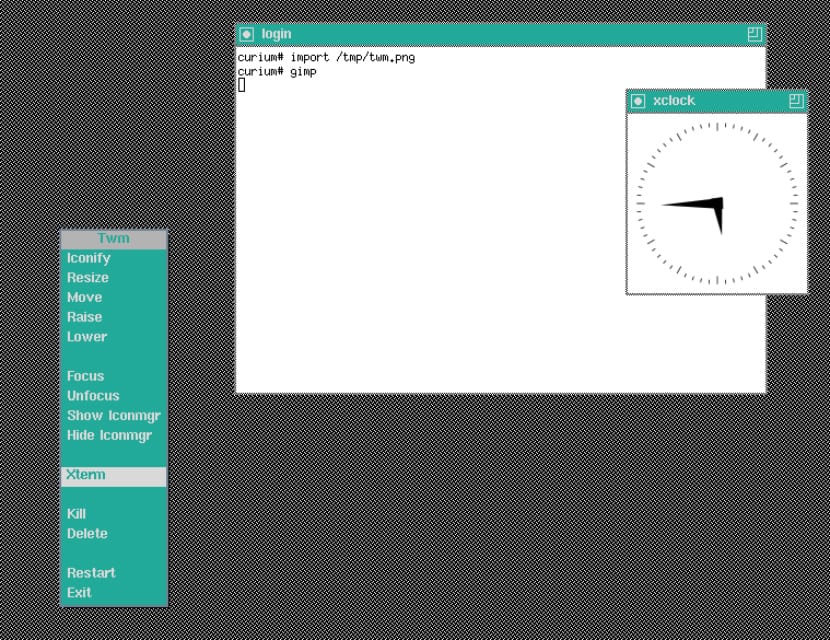
If everything goes correctly we will see that a very basic graphical environment is running, so that is the signal that the Xorg is working correctly with our video drivers, to exit this environment we must type the following:
sudo pkill X
Once this is done, you only have to decide on what desktop environment you are going to install on your system. Without further ado, I hope that this tutorial has been useful to you, and in a next post I will write a little more about how to install ATI's proprietary drivers since these are the ones that have the most problems with Xorg.