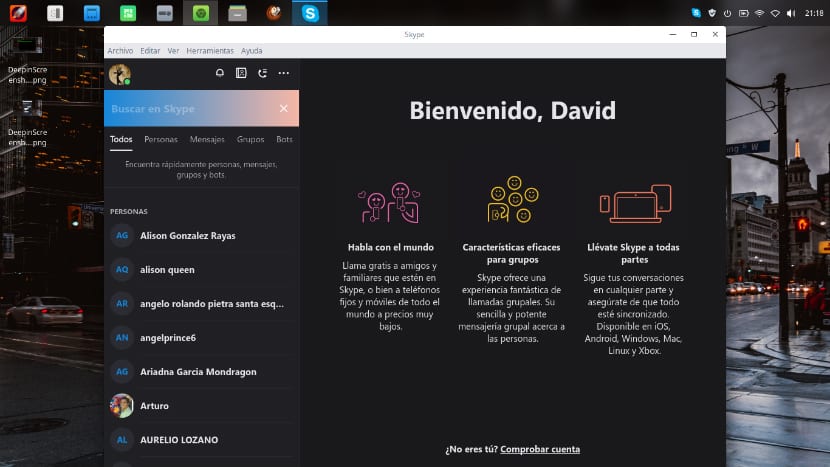
Si you are thinking of using an instant messaging programOne of the first programs you will have in mind will be Skype. In this article we will take the opportunity to take a look at this great program.
If you don't know Skype yet, let me tell you a little about it. Skype is a messaging program snapshot that was acquired by Microsoft some years ago. Originally Skype was designed as a program that allows us to make voice and video calls over Internet VoIP.
Skype is a program closed source, free and can also be installed on various operating systems As are Microsoft Windows, Mac OS X and GNU / Linux, we can also install it on some mobile devices and consoles, including Xbox One, PlayStation Vita, iOS, Android and Blackberry OS.
Thanks to the large number of devices that can use Skype, this has become one of the greats in instant messaging.
Besides that we can make calls with him for free from one user to another, Skype also gives us the possibility of being able to obtain a telephone number where we have the possibility of making calls to local, cellular and international numbers as if it were a telephone line, this is not free since we must contribute a modest amount with which we add balance to our number and it is the same balance that will be discounted when making calls.
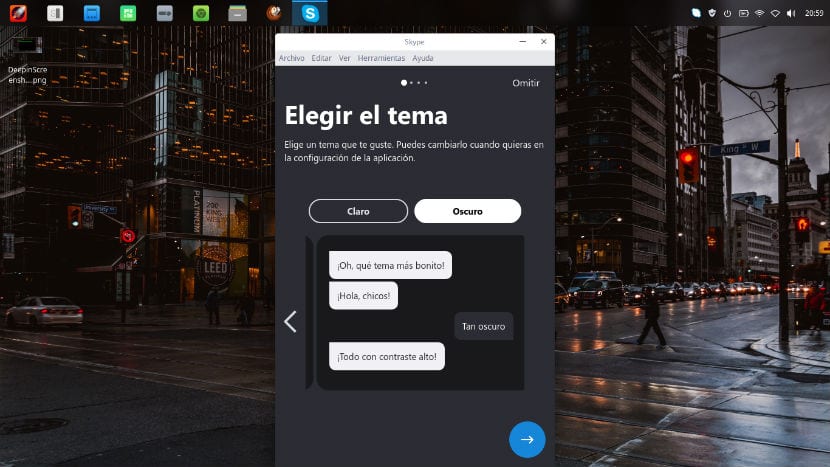
How to install Skype on Linux?
If you want to try this excellent program on your computer, I present here some methods of how we can install it officially on almost any Linux distribution. But before I can install this app It is necessary to know the minimum requirements to be able to use this application to its 100%.
The basic requirements to run Skype on any computer are the following:
- 1 GHz processor or higher.
- 256 MB of RAM.
- 100 MB of free hard disk space.
- Compatible video card driver
- External or built-in microphone for making calls.
- Internet connection. Broadband is ideal (GPRS is not supported for making calls).
- Qt 4.7.
- D Bus 1.0.0.
- PulseAudio 1.0 (4.0 recommended).
- BlueZ 4.0.0 (optional).
The first method that we have is by downloading the packages that it offers us directly from its official website. For this we must go to your site and download the package suitable for our Linux distribution.
Install Skype using deb package
For Debian and Ubuntu based systems we can download the deb package , then we open a terminal, we position ourselves on the folder where we download the package and execute the following command:
sudo dpkg -i skype*.deb
Install Skype using rpm package
For Red Hat-based systems, Fedora and derivatives, also Skype provides us a package, We only have to download it in the same way, at the end we open a terminal, we position ourselves on the folder where we download the package and execute the following command:
sudo rpm -i skype*.rpm
Install Skype on Arch Linux
In the case of ArchLinux and systems derived from it, we can install the application using the AUR repositories, for this we open a terminal and execute the following command:
yaourt -S skypeforlinux-stable-bin
Install Skype via Snap package
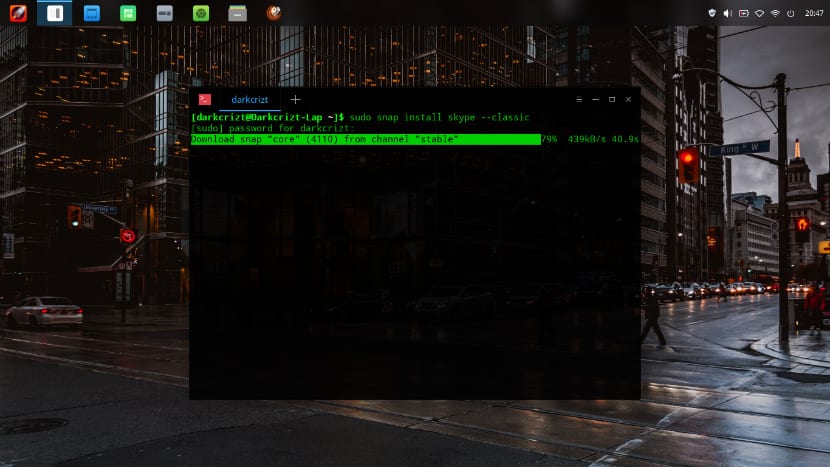
Finally, if you don't use any of the above systems, don't be alarmed, we also have another method. We can install Skype with the help of Snap, we just have to add Snap support to our system and finally we install the application with the following command:
sudo snap install skype --classic
Installation done, The first thing we must do is close the current session of our team, so that the changes take effectOnce this is done, we just have to go to our application menu and look for the Skype icon to be able to run it.
If you installed Skype from snap and you don't want to log out, you can run the following command to run the application:
/snap/bin/skype
Use Skype from the browser
Now if you think that Skype is a program that you don't use very often or you just don't want to install it on your system, don't worry. you can also use it without having to install it we just have to go to the next url and we can log into Skype from our browser and be able to use it.
How to uninstall Skype?
As a final part of this article, if for any reason you want to remove this program from your operating system and you no longer want to keep it, you must open a terminal and execute the following commands, these will depend on which system you are using:
For Debian, Ubuntu and derivatives
sudo apt-get purge skype
Or also:
sudo apt-get autoremove skype
For Red Hat, Fedora, and derivatives:
yum remove skype yum rm /etc/yum.repos.d/skype.repo
For ArchLinux and derivatives:
yaourt -R skypeforlinux-stable-bin
Finally, if you installed it from snap
snap remove skype
Without further ado, you just have to enjoy the application, if you know of any other program similar to Skype that we can talk about, do not hesitate to share it with us in the comments.