
chromecast it is a small transmission device we allows to reproduce multimedia content from our television that has an HDMI port and use any device that supports this, where the most common is from a smartphone that supports the Google Home application or even from a computer with the help of the Google Chrome browser.
We can find the ChromeCast in one of the official stores that shows us from its official website of the product, the link is this. We can find the Chromecast, Chromecast 2 and Chromecast audio.
Chromecast requirements
As I mentioned this small device needs an HDMI port, power source and WIFI connection To be able to work, the only one that we separate from that is the Chromecast Audio that we only require the 3.5mm plug. But don't panic if your TV doesn't have a USB port, you can use any charger that works for your smartphone with a micro USB input.
How to connect Chromecast?
This work is really simple since I suppose that already at this point you gave you the idea of how to do it, but if not, I leave you some images so you can do it without complications, this applies to the first and second generation that require an HDMI port .
The first step is connect it to our device that will receive the transmission as I comment in general it is to work on a TV that has the HDMI port.
We just have to connect them in the following way:

How to install Chromecast: first steps
The next step is download the application of Google Home on our smartphone or tablet.Once the installation is done, we proceed to look for the application icon to start it.
We will be given the welcome message and the configuration phase will begin, where it will ask us to link a Google account, if we want to activate the geolocation and finally we We go to the devices section and it will start looking for the device.
In my case, restart mine to be able to do the tutorial, we will start with the process of linking to our WIFI network.
At this point we must select our Wifi network and the password for this, generally if the network is linked to our smartphone, it is configured automatically, otherwise we must manually enter the password.
Done this, it will ask us confirm if the code shown on the TV screen is the same as the one in the applicationOnce this is done, the device will begin to configure.
We just have to continue with the process until it is finished.
These steps are necessary since we necessarily require that our Chromecast is connected to our WIFI network.
How to cast content to your Chromecast from Linux?
In order to transmit multimedia content to our device from our operating system we can do it with the help of a tool called mkchromecast, this program is written in Python and is transmitted through node.js, ffmpeg or avconv.
mkchromecast it is capable of using lossy and lossless audio formats.
To install it we must open a terminal and execute the following command:
For Ubuntu and derivatives:
sudo apt-get install mkchromecast
For Arch Linux and derivatives:
sudo pacman -Sy mkchromecast
You can also install this tool from source code, we just have to clone its git, for this we must type the following commands:
git clone https://github.com/muammar/mkchromecast.git cd mkchromecast pip install -r requirements.txt
Now we only have to use the terminal to send our content, for example, if you want to play a video you do it with the following command
mkchromecast --video -i "/ruta/del/video/file.mp4"
If you want to add subtitles we can load them with the following command
mkchromecast --video -i "~ /Video/ Example.mkv" --subtitles ~ /Video/ Example.srt
If you want to output a video file available from an online source, you can use the –source-url:
mkchromecast --source-url http://myvideowebsite.org/video.mp4 -c mp4 --volume --video
They can even stream YouTube videos, but keep in mind that this will download the YouTube video to your computer and then cast the local file to your TV:
mkchromecast -y https://www.youtube.com/watch?v=ABCDEfg --video
Cast content on Chromecast from another source
To broadcast the only requirement is that both the device where you will send the content to Chromecast are connected to the same network.
Another means to transmit to your device that I can recommend, you can do it from VLC media player, the only requirement is that the player must be in version 3.0.
To cast to your Chromecast you just have to go to the following route within the VLC menu and select your Chromecast device from its list to start sending content to it.
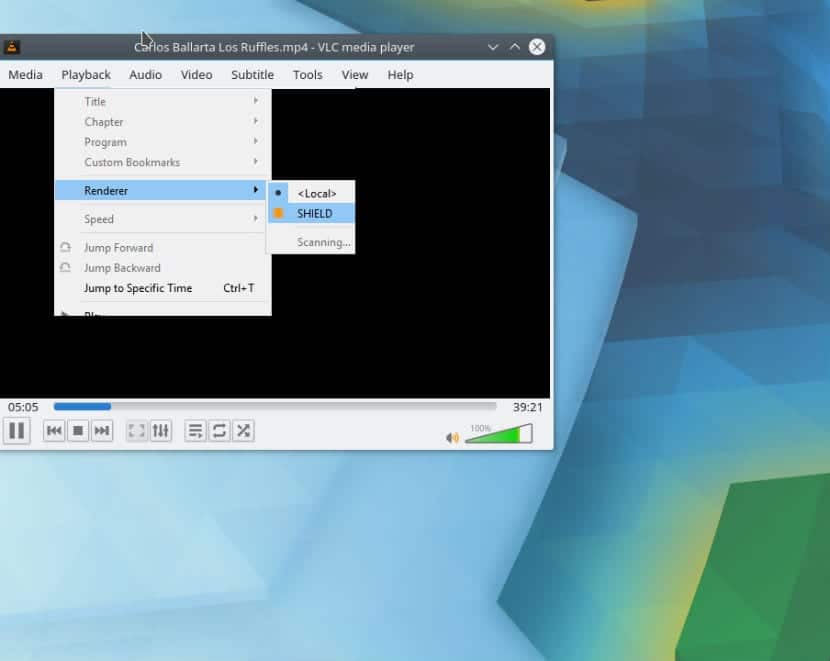
The last of the accessories that I can offer you to be able to cast content to your Chromecast, is to use the Google Chrome browser, with which we can mirror from our desktop to our device or simply to transmit what we are seeing in a Google Chrome tab on our computer.
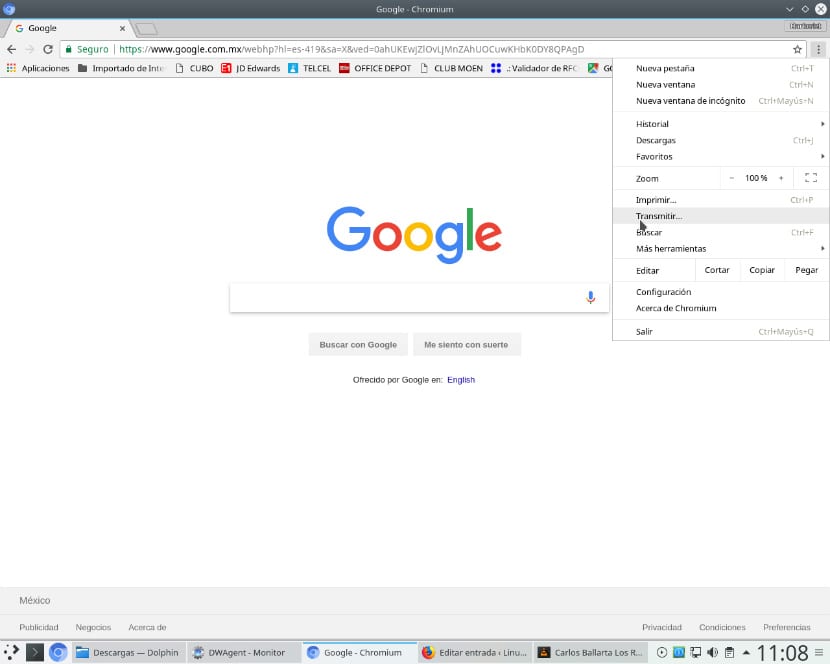
To do this, we only have to go to the following route to transmit our content:
Now only you have left find an app for your device to transmit content. Among the most popular applications are Netflix, Youtube, Spotify, PopCorn Time, Google Play Music, etc. There are also some games that you can find in the Playstore with support for Chromecast, you just have to see that they have the following icon to start the transmission.
As an advice that I can offer you is that, if you have the first generation of the Chromecast, your device is closest to your WIFI modem since it tends to have a considerable loss if it is far from it.
Finally, I can only tell you that in order for this device to work wonderfully, you will have to have a fairly considerable Internet speed, because these devices do not have much space to store content, so generally the most common problem is the Buffering with high-quality content such as 1080 videos, here the only solution is for your content to download and save it on your smartphone or computer and then transmit it to Chromecast.
If you know of any other method or program to be able to send content to our device, do not hesitate to share it with us in the comments section.
Now do you want to monetize your blog talking about Chromecast?
Hello, I also recommend that apart from the above you try the Videostream plugin for Chrome (https://goo.gl/SxU8Ki). This plugin works very well and gives options for subtitles and more.
Regards,
Gabriel
Very good, a couple of years ago I tried to connect linux with the Cast and did not find any information that time.