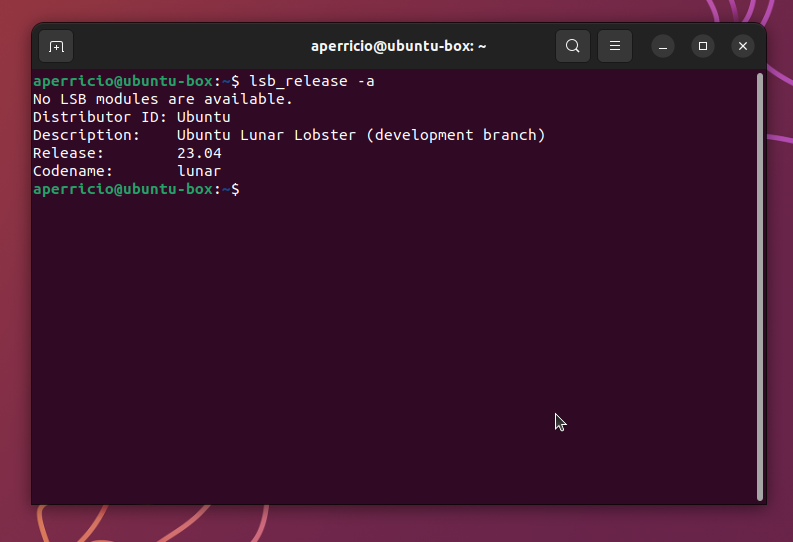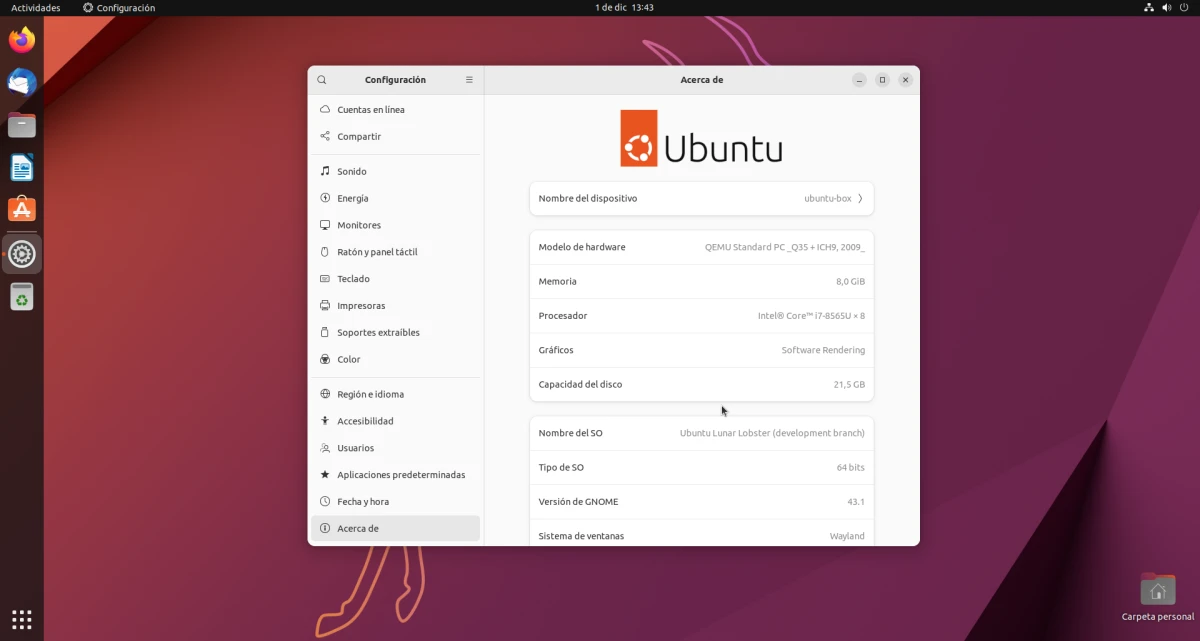
Although it dominates by far in terms of servers and such, all Linux usage on the desktop sits at just 2% of the market share. That 2% must be distributed among all operating systems that use the kernel that Linus Torvalds began to develop in the 90s, and the one that is usually topping all the lists is the Canonical system. But at the time of writing there are 9 official flavors, with each releasing a version every 6 months. So, how can you see the version of ubuntu?
What for the most veteran Linux user is something so simple, it is not so simple for the newest ones, those who have been in Windows all their lives (the majority) and, suddenly, find themselves with a totally different environment. The start menu is not the same, the interface has a totally different layout, the buttons are on the left... well, not anymore, most of them are passing/leaving them on the right, but a lot is different than Windows. This article is intended for new users, knowing that many of them make the leap to Ubuntu.
See the version of Ubuntu from the settings
First of all, we must explain what Ubuntu is. Although it is available as an official flavor with the same name, what is it is actually the base of the operating system. For example, Kubuntu is Ubuntu, but with KDE software; Lubuntu is Ubuntu, but with LXQt; and so up to 9 flavors, although Ubuntu Studio shares the desktop with Kubuntu (before it did with Xubuntu). Having this clear, it is also likely that we have messed things up a bit more, but everything has an explanation and/or a solution.
Surely, if at switchers We told them that to see the Ubuntu version they have to pull the terminal, it would give them a microinfarction. I had an acquaintance who said that he used Ubuntu and that it was not necessary to do anything through the terminal. In part he was right; for a lot it is not necessary, nor is it necessary to see what version of Ubuntu we are using. To see it away from the terminal, and if we are using the main version (GNOME), the first thing we have to do is open app drawer.
It can be accessed in three ways: by clicking on the button that is by default at the bottom left and has 9 little squares; clicking on "Activities" and starting to type (although technically this is not the app drawer); or with four fingers on the touch panel, we slide up (a little goes into "Activities" and if we continue, the applications are seen).
Among the installed applications we have search for “Settings”. It usually has a gear icon. On the left side, we scroll to “About”. The version will appear on the right, next to "OS Name". And that would be it, if we did not want to use the terminal and if we are not using a development version. If we are in a Daily Live, the numbering does not appear in this way, so to know what we are using, if we are not very invested in the subject, we would have to look for the name of the operating system in Google DuckDuckGo or StartPage to see that it is the 23.04 release.
If you are in another flavor, this point will vary depending on the graphical environment. For example, in Kubuntu it is in System Preferences, looking for "information" (you can also from the start menu).
with terminal
With lsb_release-aLet's say the most official
The most official if we pull from the terminal. This command returns only information about the version, but not about other aspects. If what we want is to know what version of Ubuntu we are using, with numbering included even if we are in a Daily, the best option is to open the terminal and write:
lsb_release-a
Once the above is written, we will see the name of the distributor, in this case Ubuntu (and the same thing appears in all the official flavors and some unofficial ones that have the same base), the description, which is basically the name (that of the animal, what we see in Configuration), the code name, since they usually refer to the systems only with the adjective of the animal (in the capture "lunar") and the launch, the numbering. The complete Ubuntu version would be a combination of the "Description" and "Release" lines: the first thing is the name, followed by the numbering and ending with the name of the animal (with an adjective).
Using Neofetch
Everything we do from the terminal works for all the official flavors of Ubuntu, and some commands work for any system, including non-Linux ones. For example, using neofetch. It is a program that will show us a drawing of the logo of the operating system and, next to it, information such as the desktop, the window manager, the RAM that it is using and, indeed, the version of the operating system.
In order to use Neofetch, you must first install it, something that we will achieve with the command:
sudo apt install neofetch
As an alternative, some prefer to use screen Fetch.
About the name and numbering used by Ubuntu
Ubuntu uses a name and numbering that are not chosen at random. What accompanies the name of the operating system is the numbering and an African animal. Except for Ubuntu 6.06, which came out at the wrong time, Ubuntu versions are always released in April and October. The numbering is made up of first number, which is the year, and the second, which is the month. kinetic kudu is 22.10 (year 2022 and month October), and Lunar Lobster will be 23.04 (year 2023 and month April).
Regarding the name, we have already explained that They are animals from Africa, in theory, because I don't even remotely know all the ones that have included (and will include). Canonical is a company run by South African Mark Shuttleworth, and they decided to do so from the beginning. It is also no coincidence that the name of the animal and its adjective begin with the same letter. It was something they decided to do like that and that's how it has been since its first versions. In addition, they go in alphabetical order: with the K they chose a Kudu, and their adjective was kinetic (Kinetic). Before, with the J they chose a jellyfish (Jellyfish), and the next version will use the L for the lunar lobster.
And this is how you can know the version of Ubuntu that you are using. And if we choose to use Neofetch, it works for other distributions as well.