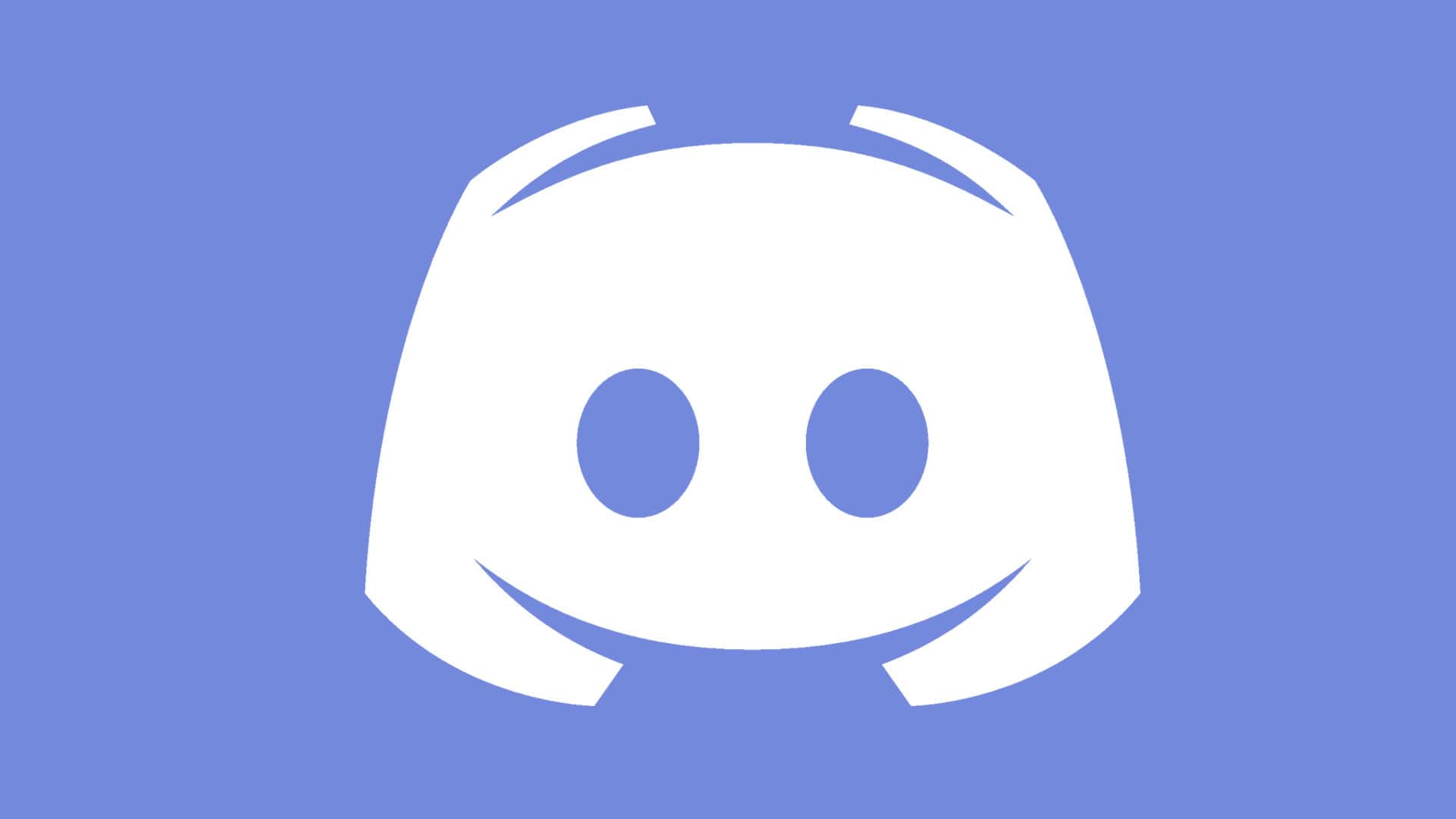
Discord is one of the trendy instant messaging apps. Yes, a similar objective to others such as Telegram, WhatsApp, Signal, etc., but used especially in the world of gaming. In fact, its importance is such that in recent years its value has multiplied. A couple of years ago it had a quarter of the more than 300 million currently registered users, 100 million active monthly.
Record numbers that you shouldn't spend another second without install this app on your GNU / Linux distribution. In this way, you can make the most of everything it offers you and be able to communicate with other gamers during your leisure time ...
What is Discord?
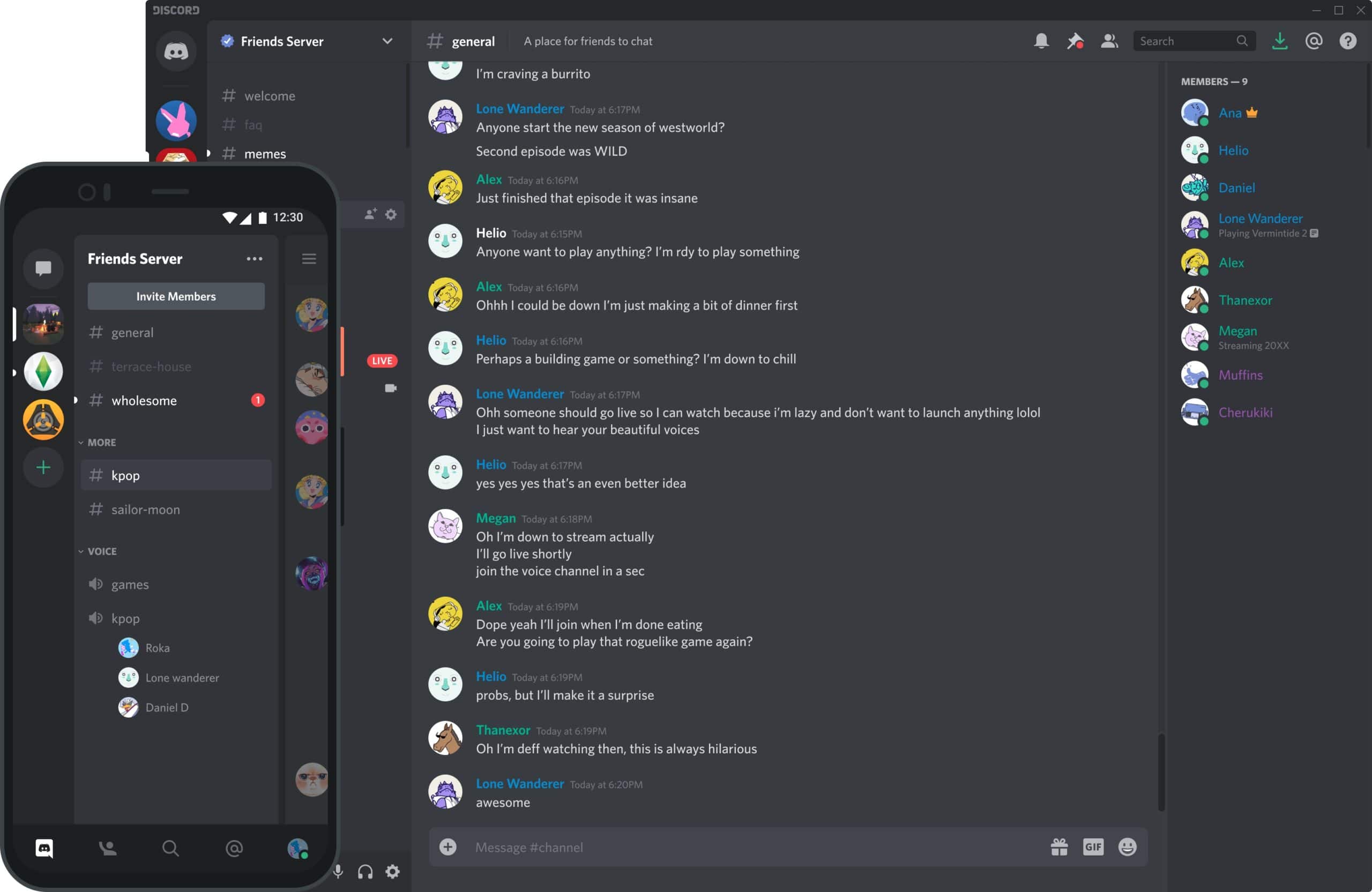
Discord is a platform that allows you to create chat / video call servers so that registered users can meet and chat on a topic. Each of these servers is like a kind of community, a category, generally separated by themes.
That way when gamers connect, They allow you to enter the rooms, groups and private chats you want, similar to how you would in apps like Slack. But it is still just another communication tool.
Supported platforms
Discord is available for various platforms and it's totally free. If you want to use it, you have these possibilities:
- Use it from any Web navigator through its web interface, without having to install anything.
- Download your client app, in this case available for operating systems:
- Microsoft Windows
- Apple macOS
- GNU / Linux
- iOS / iPadOS
- Android / Chrome OS
What Discord Can Do For You (Features)
Discord has many functionalities, such as allowing you to communicate with other users through text chat, voice chat, and even videoconferences with several users simultaneously.
Communities within Discord are grouped by servers. Each server works in a similar way to how IRC does, so each community has its own server, having several rooms within that server and different channels, to group users.
Channels can be both public, open to anyone who wants to get involved, as well as Private, to restrict who enters. In the private ones, only those who have an invitation can be accessed, which can be sent as a link. In the public ones, it is simply a matter of searching within the app by name and entering.
In addition, Discord has some cool features that you can also see in other instant messaging applications. In fact, it has one of the best selections of tools to make life and experience much easier for users.
Another very important feature, especially for gamers, is that it has a low latency, and will not affect the game during meetings. And if all that seems little to you, Discord can also integrate a video game store, or catalog, similar to the Epic Store, Valve Steam, etc., from which to access some titles.
How to install Discord on Linux step by step
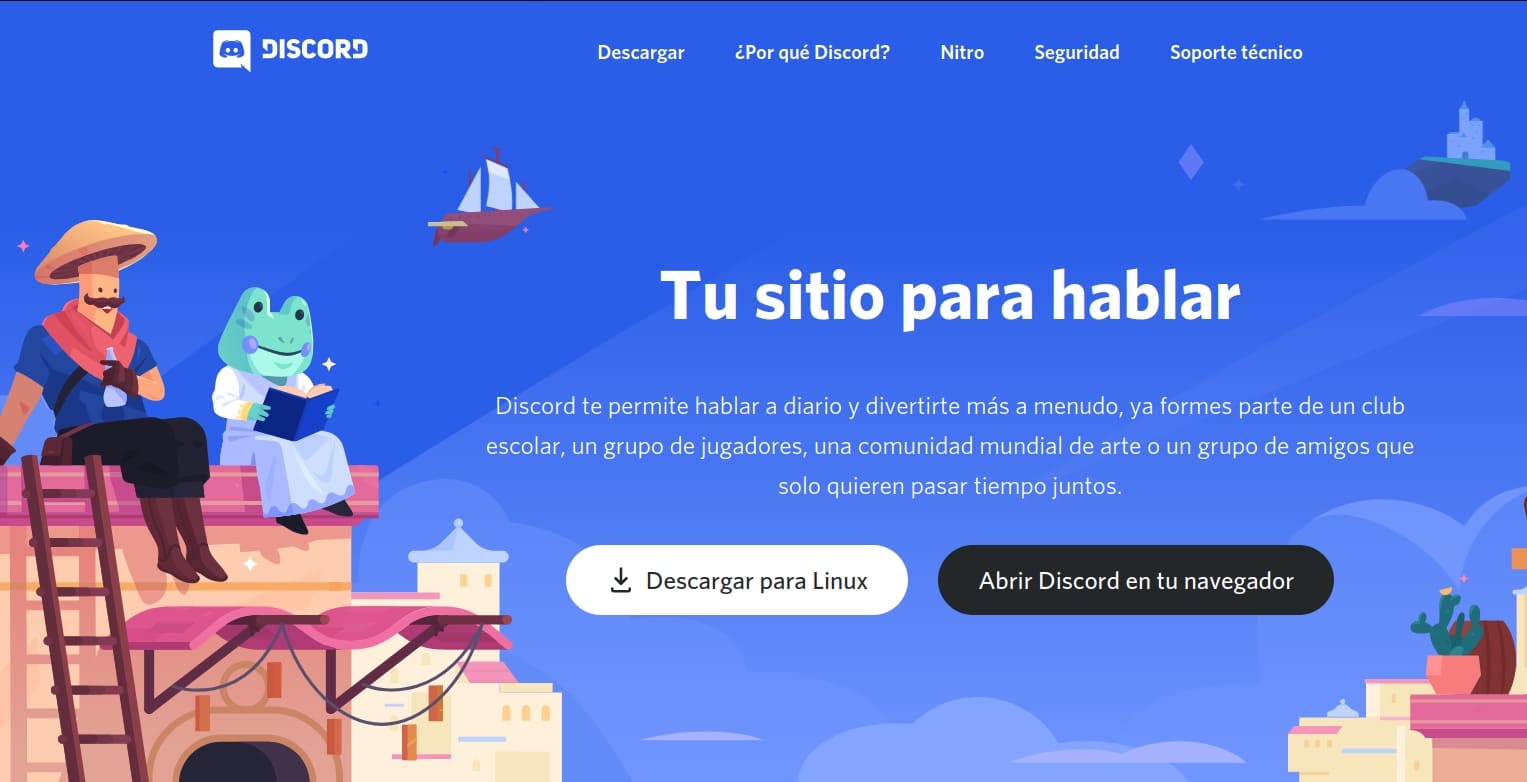
To install the native app for GNU / Linux In your distro, the steps you must follow are very simple:
- Access the official website from Discord, to download the app.
- Click the button Download for Linux.
- You will see that two options are displayed:
- deb: is a .deb package for Debian / Ubuntu based distributions. It is a pre-compiled binary package that will be very easy to install as you would any other DEB.
- tar.gz: it is a tarball for those who do not have such distributions, although this option would also be valid for Debian / Ubuntu systems and derivatives.
- Once you have the package downloaded, the next thing is to install it. Depending on the type of package downloaded in the previous option, you can take two paths:
- For the deb package:
- You can use GDebi to install graphically by opening the downloaded .deb with this app.
- You can also use the commands "sudo apt-get update && sudo apt-get install /path/package/discord.deb" without quotes. Substitute the path for where the deb is located.
- For the tar.gz package, the installation will be more manual, but it will work for any GNU / Linux distro:
- Make sure you have the dependencies resolved, that is, you have libc ++ and libnotify installed.
- Go to the directory where the downloaded package is located and run the command "tar -xzf /name/package.tar.gz" without quotes.
- Now, move the Discord icon to / usr / sharepixmaps.
- Move Dicord.desktop to / usr / share / applications.
- Lastly, move the Discord application directory to / usr / share / discord.
- For the deb package:
- Ready, you already have the Discord client installed and ready to run… You can find it among your installed applications.
Sign up for Discord
If you've launched Discord for the first time, it will ask for a username and password for your account. Obviously, if you have not been using Discord on any other platform before, you will not have that account created. Because, you must register. That is as simple as following these steps:
- You can enter the official Discord website and click on Log in, and then on the Sign Up link. Or directly register from the app you have installed, which will give you the option to login or register.
- Enter all data what it asks you for, such as your email, username and password.
- press Continue to complete the process.
- You will receive an email to the address you have entered to verify. Open the email and click on the link that shows you and it will be ready.
Create and join servers
Now you can Log In in the Discord app or on the web. Either way, once you enter your name and password, the next thing you will see is the main Discord app.
You will see that there is a column with all the servers created or to which you have already joined, if it is not the first time. There's also a + button that you can click to create or join a new server. Once you press + you will see the options to create or join, click on the one you want:
- For access a server already createdYou will need to write the invitation address of the server you want to enter, and once located, click on it and click on Accept invitation. On the Internet there are directories where you can find servers to join, in discord.me, discord.org: discord.net.
- For Create a new one, click on Create a server, select the type of channel, select one of the templates or create it from scratch. Then write the name of the server, the region and the icon or logo (128x128px). Once created, the direct invite code will appear to invite users. Keep in mind that these codes expire in 1 day, although you can make them permanent. Remember also that within the server you can create categories and within them channels.
If you have created channels, clicking on the channels will display the configuration options.