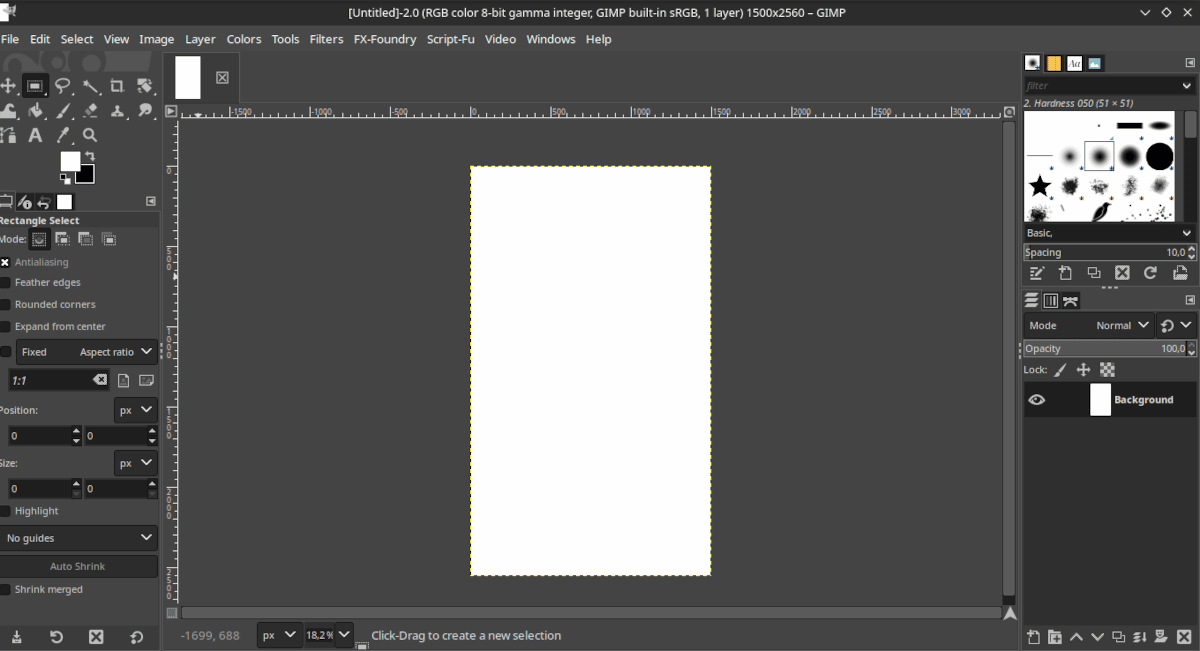
The Gimp is a very useful tool to create the cover of our ebook.
At previous article I commented on two tools to create an EPUB that, being compatible with Kindle devices, allows us to participate in the Amazon literary contest. In this article we will see how to create it.
The EPUB format
EPUB is a format for publishing electronic books (Its name is the acronym in English for electronic publication = although the latest versions allow interactivity and multimedia playback as long as it is viewed on a compatible device. There are readers for the format on tablets, smartphones and electronic devices.
EPUB and Kindle Devices
As with many of the quasi-monopolies in the tech world, Amazon ditched the standard to impose its own format. And, as happened to Microsoft at the time, when the market changed, it had to accept it. Actually, it is a half acceptance. It does not accept EPUB natively, but for both publishing and reading it offers conversion tools.
This is very useful to create our publication from Linux since we can see if our ebook is compatible with Kindle by sending it to our library from the mobile app.
How to create an EPUB to publish on Amazon
Before proceeding with the posting guidelines, you should be clear that I am not listing complete list since I limit myself to those that have to do with the use of programs for Linux.
Posting Guidelines
Cover image
The Amazon Direct Listing Program requires two cover images; one for the web and another internal for the book. In the first case it requires a vertical image where for every 1600 pixels in height there are 1000 pixels in width, the recommended size is 2560×1600, but other sizes are accepted with the following criteria:
- Minimum size: 1000 x 625 pixels.
- Maximum size: 10 x 000 pixels.
- Pixels per inch: 72.
- Weight: 50MB.
- Supported formats: TIFF (.tif/.tiff) or JPEG (.jpeg/.jpg
- Color profile: RGB.
There is no specific indication of parameters for the internal image unless it is large and high resolution. We can use the same cover as for the web.
We can create the cover with El Gimp (It is in the repositories)
- Press on Archive.
- Press on News.
- Change the width to 1600.
- Change the height to 2560.
- Press on Advanced.
- Set the resolution of x and y to 72.
- Press on OK.
Once you have created the cover you can save it by clicking on File Export To and replacing . Png by .jpg in the file name. Then tap on Export.
Both Caliber's book editor and Sigil allow you to add the cover without writing code.
Caliber Book Publisher
- Press on Tools
- Press on Add covers.
- Press on import image.
- Press on OK.
Sigil
- Click on the folder images.
- Right click on Add existing files.
- Go to menu Tools
- Select in Add a cover.
- Click on the image you prefer.
- Press on Accept.
Table of Contents
Amazon asks us for a table of contents in HTML format that must be at the beginning of the book and an NCX file that can be seen on any page.
Both programs generate the NCX file automatically. Regarding the HTML file, we must respect the following parameters:
- The table of contents must be made up of HTML links that allow you to go to the specific place when you click on them.
- Do not confuse the table of contents with the tables used to present data on websites.
- Links must be to sections and not to page numbers.
- If you want to include the maps and illustrations in the table of contents, you must also include the links to it.
Caliber's book editor does not include a tool to automatically create the table of contents in HTML format. You have to edit the code by hand, so I will dedicate a space to it in a future article. In Sigil we can do it in the following way:
- Press on Tools
- Press on index of contents
- Press on Create index of HTML contents.
In the next article I will continue explaining the parameters and how to apply them.