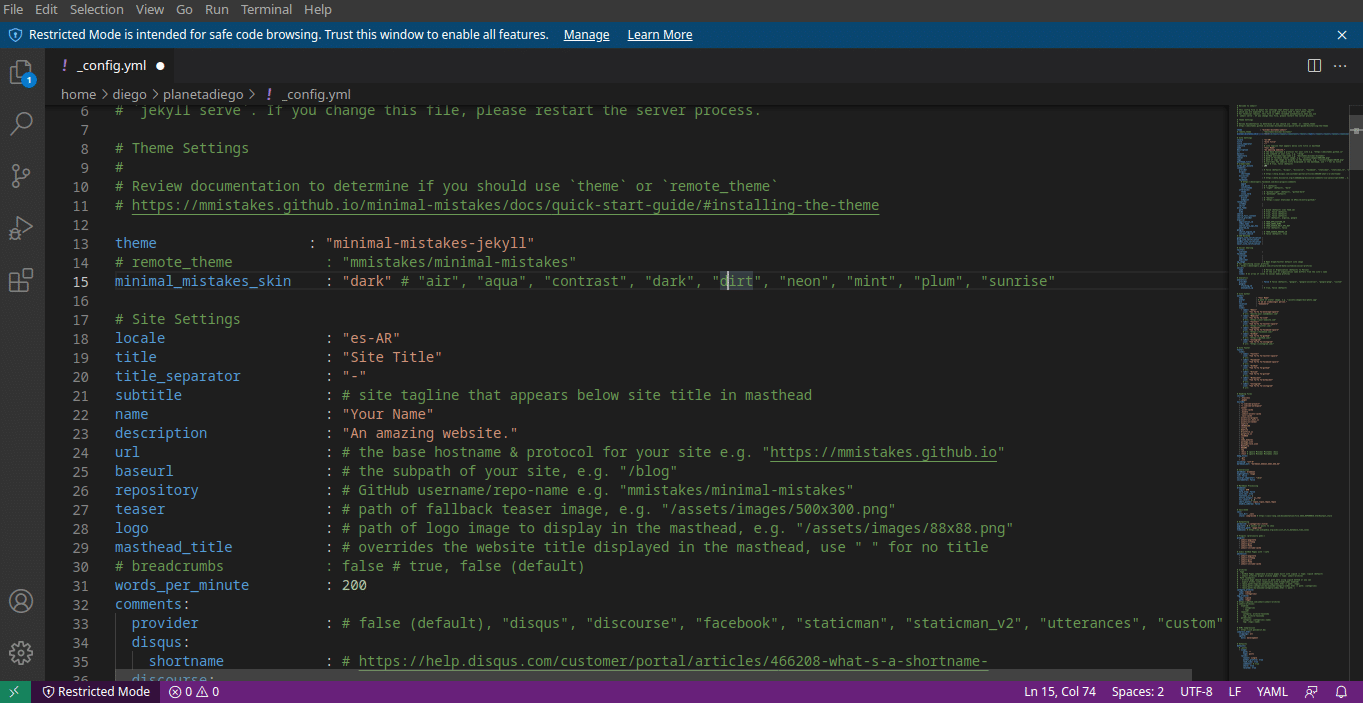
Continuing with this series of articles on how I went from WordPress to Jekyll, The time has come to leave theory behind and move on to practice.
I am describing the configuration steps in the sense that I did them. The first file to edit is config.yml. In this we find the default configuration of the site. Each particular post or page can be assigned a different configuration. But, in case we don't, the one established in this file will be assigned.
Remember that in the previous article we had downloaded a theme and we are basing ourselves on it for the creation of our site.
The .yml extension indicates that the document is written using YAML. This language allows hierarchies between data to be established in a way that is understandable to both computers and humans. Jekyll uses it to give consistency to the various components of a project.
How to configure the site using YAML
A basic Jekyll project features a config.yml file that allows us to define some parameters.
These parameters are represented in the format
Category: ”content” It is worth mentioning that it is preceded by the sign # it is ignored, so if we want Jekyll to use that parameter we must remove it.
In our config.yml file we will see something like this:
title: The site title
email: The site email
description: A description of the site object for search engines to display
baseurl: If the blog is part of another site and a specific folder is assigned to it, it is indicated here
url: The primary domain of the site.
There are also two other categories.
twitter_username
github_username:
These two parameters show links to Twitter and Github user accounts.
Below you will tell Jekyll which theme to use and which add-ons.
Config.yml in Minimal mistakes
Nwe are going to use a theme with many more options and, therefore, requires a more complete config.yml. The most practical is to copy the file from the theme project and paste it into ours instead of its content. Once this is done we edit the following parameters
Remember that our example project was a gardening blog.
The first thing we have to do is establish the theme. In this line
# theme : "minimal-mistakes-jekyll»We delete the symbol of the numeral" # "
This theme offers several variations. I like the call Aqua. We comment on "default" by putting the #d symbol in front of the name and uncomment "aqua
Locale indicates the language of the website in the format language_VARIANT. For example, since I am in Argentina it is
locale : "es-AR»
You can find the list of languages in this page
We indicate the title of the site
title : "Blog de jardinería"
We choose a separator between the title of the site and that of the post so that it is displayed correctly in search engines.
title_separator : "-"
We can add a subtitle
subtitle: “Llevamos la naturaleza a tu computadora”
We indicate the name of the person in charge of the site
name : "Rosendo Margarito Flores"
We complete the site description to display in search engines and on the home page
description : "Un blog para difundir el auto cultivo de vegetales y flores entre aquellos que no tienen la menor idea de cómo se hace."
The next two parameters are two old acquaintances, but in reverse order.
EIn the first case we indicate the domain of the site
url: "https: //desdeeljardin.flor"
Suppose our blog was part of a seed store. We may want to assign it its own standard address from the garden flower / blog.
Then we do
baseurl : "/blog"
For some reason, posts with images have more visits than those without. In case you have not assigned one to them, you can make it show one by default by activating this parameter.
teaser : "/assets/images/500x300.png"
To avoid confusion, I am going to keep the original file structure of the theme. Therefore, in our project folder we must create a folder called assets, inside it a called images, and inside it a 500 × 300 pixel called 500 × 300.png
We can also choose the site logo. We repeat the procedure to create it and save it in the same folders and complete the parameter:
logo : "/assets/images/88x88.png"
We can choose a different title than the site to be displayed at the top browser
masthead_title: “¡Feliz primavera!”
In the next article we will continue reviewing the configuration options. But, I take the opportunity to clarify that I have no idea about gardening. Therefore I am not responsible for what the example blog says.