
Wenn Sie eine Arbeiten Sie mit ISO-Images Aus Ihrer Lieblingsdistribution haben wir diesen Leitfaden für Sie erstellt. Damit wissen Sie alles, was Sie brauchen, um auf einfache Weise mit diesen Dateitypen zu arbeiten. Besonders für diejenigen, die von anderen Betriebssystemen wie Windows stammen, wo sie eine Reihe von Software hatten, um diese Art von Bildern zu mounten oder sie auf optischen Discs (CDs, DVDs, BD, ...) zu brennen, aber sie haben festgestellt, dass diese Programme unter GNU / Linux nicht verfügbar sind.
Die Wahrheit ist, dass ISO-Images sehr gut mit und zu arbeiten sind Speichern Sie große Mengen an Informationen. Aus diesem Grund sind sie für die große Mehrheit der Softwareanbieter zum bevorzugten Format geworden. Microsoft selbst ermöglicht es Ihnen, ISO-Images seiner neuesten Betriebssysteme herunterzuladen, und natürlich können auf allen offiziellen Websites von Distributionsprojekten auch ISO-Images aus ihren Download-Bereichen heruntergeladen werden.
Was ist eine ISO?
Ein ISO-Image ist eine Datei zum Speichern einer exakten Kopie eines Dateisystems unter dem ISO 9660 Standard wer hat ihm seinen Namen gegeben. Als kompaktes Paket ist es außerdem das ideale Format zum Speichern von Inhalten, die auf optischen Medien oder Wechseldatenträgern gebrannt werden sollen, sowie zum Erstellen von Sicherungskopien mit einigen Sicherungsprogrammen.
Die Erweiterung am beliebtesten ist die .iso, Sie können aber auch mit der Erweiterung .img angezeigt werden, wie in einigen Abbildungen von Betriebssystemen für den Raspberry Pi usw. zu sehen ist. Dieser Längenunterschied bedeutet nicht, dass es sich nicht um Bilder desselben Formats handelt, sondern lediglich um eine andere Konvention. Trotz der Tatsache, dass .iso am beliebtesten ist, finden wir auch separate Erweiterungen wie .cue und .bin, in denen einerseits die Daten (BIN) und andererseits eine Beschreibung dieser Daten (CUE) gespeichert sind.
Davon abgesehen viele SoftwareentwicklerInsbesondere beim Brennen von Software wurde versucht, eigene Bildformate zu erstellen, um vorzugeben, ISO zu ersetzen, aber sie sind sicherlich gescheitert. Dies ist der Fall bei Nero Burning ROM Ahead, das das NRG-Format erstellt hat, oder bei Adaptec CIF für seinen Easy CD Creator, CCD für das CloneCD-Projekt, MDF für Alkohol 120% usw.
So erstellen Sie eine ISO
zu Erstellen Sie ISO-Images aus unserer GNU / Linux-Distribution Wir haben eine Vielzahl von Grafikprogrammen dafür, wie z. B. Furious ISO, ISO Master, Brasero, Simple Burn, K3b, Aceton ISO usw. Aber wir werden Ihnen beibringen, wie Sie es leistungsfähiger und ohne so viele Ressourcen verschwenden können. Dies bedeutet, dass Sie es von der Konsole aus mit dem einfachen, leistungsstarken dd-Tool ausführen, das Sie wahrscheinlich bereits in Ihrer Distribution installiert haben es kommt normalerweise standardmäßig ...
Stellen Sie sich vor, was wir wollen Erstellen Sie eine Kopie eines Verzeichnisses In unserer Distribution zum Beispiel das / home / user, das wir an ISO übergeben werden. Hierzu können wir folgende Befehle eingeben:
dd if=/home/usuario of=/home/imagenesiso/usuario_personal.iso
Eine weitere Option für "Isar" ein Verzeichnis ist ein anderes Tool wie mkisofs zu verwenden:
mkisofs -o /home/usuario/imagen.iso /home/usuario/contenido
Stattdessen, wenn Sie das Bild erstellen möchten den Inhalt einer DVD oder CD sichernkönnen wir diese andere Alternative verwenden:
dd if=/dev/cdrom of=/home/usuario/imagen.iso
Auf diese Weise können wir Bilder von Verzeichnissen und auch von anderen Speichermedien erstellen. Denken Sie daran, dass die dd Befehl Es unterstützt jedes Gerät oder Eingabemedium, wenn Sie den Pfad von if = ändern, während Sie für das Ziel, an dem Sie das Bild speichern möchten, nur den Pfad von = ändern müssen.
So montieren Sie eine ISO
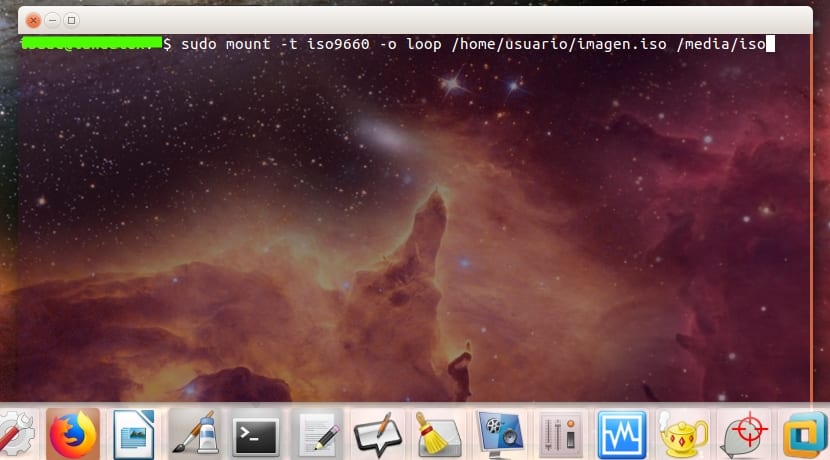
Mit einigen der oben genannten Programme können wir ISO-Images einbinden um grafisch und einfach auf den Inhalt zuzugreifen. Darüber hinaus gibt es Tools wie mkisofs, mit denen wir unser ISO-Image in ein beliebiges Verzeichnis einbinden können, um auf den Inhalt zugreifen zu können, ohne ihn auf einem optischen Medium zu brennen. Unter Windows ist beispielsweise Alcohol 120% oder Daemon Tools das vielleicht bekannteste Tool dafür, aber diese Tools sind für Linux nicht verfügbar. Na und? Nun, wir können immer die Alternativen für diese Apps wie Furious ISO oder AcetoneISO auswählen, die über benutzerfreundliche grafische Oberflächen verfügen. Aber wenn wir die Optionen nutzen wollen, die uns Linux nativ bietet:
sudo mkdir /media/iso sudo mount -t iso9660 -o loop /home/usuario/imagen.iso /media/iso sudo umount /media/iso
Wie wir sehen können, erstellen wir ein Verzeichnis, in das wir das ISO-Image mounten, das wir iso genannt und in das Verzeichnis / media gestellt haben. Dann mounten wir das ISO-Image in diesem Verzeichnis und wir können Zugriff auf Inhalte haben. Sobald wir diesen Inhalt nicht mehr wollen, kann er, wie wir sehen können, mit umount abgemeldet werden. Übrigens haben wir ihm mit der Option -t von mount ein Format gegeben, das in diesem Fall ISO 9660 ist, und mit -o wir Sagen Sie ihm, er soll unser Loop-Gerät verwenden. Damit verwenden wir ein virtuelles Gerät namens Schleifengerät Dies hilft uns, die ISO in ein beliebiges Verzeichnis einzubinden und den Zugriff auf deren Inhalt zu ermöglichen.
So brennen Sie eine ISO
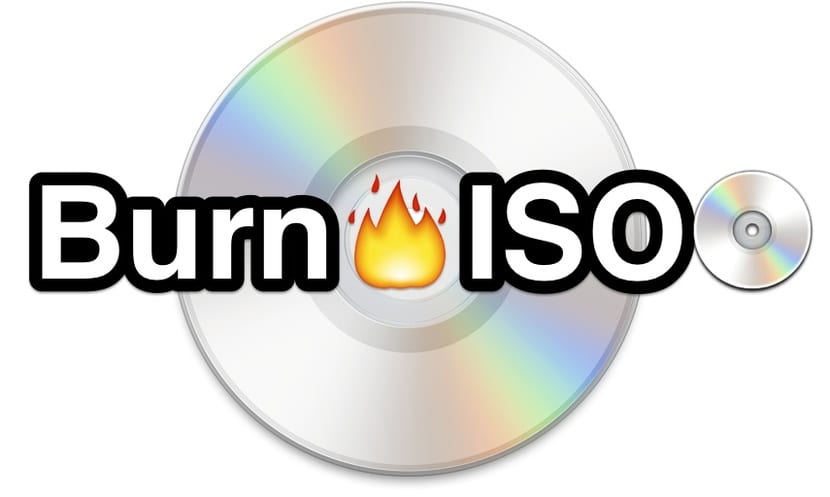
Nun, wenn wir wollen Brennen oder brennen Sie das ISO-Bild auf optische MedienUnabhängig davon, ob es sich um eine CD, DVD, HD-DVD oder Blu-ray handelt, können wir die Programme mit einer oben erwähnten grafischen Oberfläche auch auswählen oder direkt auf die Konsole zurückgreifen und dies über Befehle tun. Hierfür gibt es einige Tools im Textmodus, z. B. wodim, cdrskin, xorriso. Wenn wir sie bereits installiert haben, können wir sie mit den folgenden Befehlen verwenden:
wodim -v dev=/dev/cdrom -dao /home/usuario/imagen.iso cdrskin -v dev=/dev/cdrom -dao /home/usuario/imagen.iso xorriso -as cdrecord -v dev=/dev/cdrom -dao /home/usuario/imagen.iso
Denken Sie übrigens daran, dass in einigen Fällen das optische Gerät in Ihrer Distribution (obwohl es selten vorkommt) möglicherweise nicht / dev / cdrom heißt, sondern andere Namen wie z / dev / dvdrom oder / dev / sr0, usw.
Ich hoffe es war hilfreich für dich. Vergessen Sie nicht Hinterlasse deine Kommentare...
Nicht bei anderen, aber Ubuntu ist so einfach wie das Klicken mit der rechten Maustaste auf die ISO und das Einhängen und anschließende Aushängen. Nehmen Sie das gleiche auf, öffnen Sie es mit X-Programm, Aufnahme und Voila. Sie erschrecken die Neulinge
Reich an grafischen Umgebungen
Kohlebecken
K3b
Gnome-CD-Master
Gnomenbäcker
xfburn
Kostenloser ISO-Ersteller
ISO-Master
Bildmontagen
Furius ISO-Halterung
CDemu
ToastMount
gmount
Und einige mehr sollten zumindest zitiert werden
Der Artikel scheint geschrieben zu sein, um potenzielle zukünftige Linux-Benutzer abzuschrecken
Hahaha, es ist wahr, aber schauen Sie, wie sich die Zeiten geändert haben: Bis vor ungefähr fünf Jahren waren diese Tutorials das tägliche Brot und in derselben Community wurden diejenigen gemobbt, die nicht so veröffentlicht haben. Es war üblich, die Leute glauben zu machen, dass es die "einfachste" Methode sei, Dinge vom Terminal aus zu erledigen, und für jeden, der Programmierer oder fortgeschrittener Experte in dieser Angelegenheit war, würden sie ja sagen, aber für uns zu Fuß war es das nicht so einfach.
Als respektvolle Empfehlung an Don Isaac wäre es sehr gut, wenn der Benutzer in zukünftigen Veröffentlichungen dieses Abschnitts auf zwei Arten unterrichtet würde: durch Terminal und durch grafische Umgebung bei der Auswahl einer Anwendung. Vielen Dank für den Beitrag und dafür, dass Sie uns Ihre Zeit gewidmet haben.