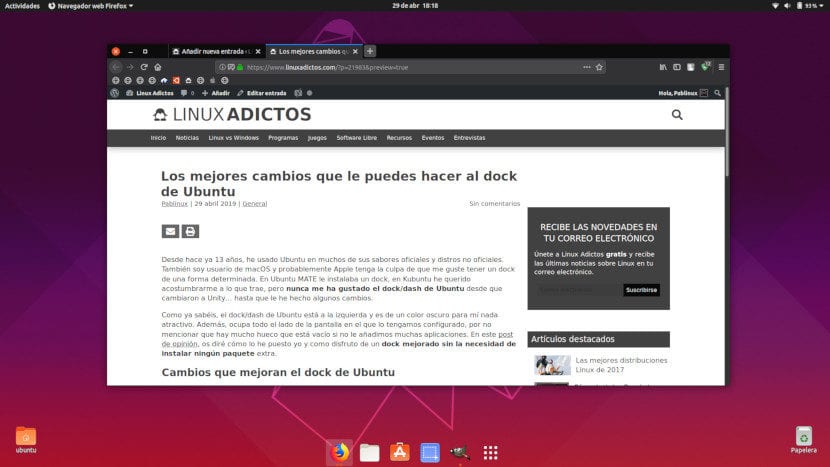
Seit 13 Jahren verwende ich Ubuntu in vielen seiner offiziellen Geschmacksrichtungen und inoffiziellen Distributionen. Ich bin auch ein MacOS-Benutzer und es ist wahrscheinlich Apples Schuld, dass ich ein Dock auf eine bestimmte Art und Weise mag. In Ubuntu MATE habe ich ein Dock installiert, in Kubuntu wollte ich mich an das gewöhnen, was es bringt, aber Ich habe Ubuntus Dock / Dash noch nie gemocht seit sie zu Unity gewechselt sind ... bis ich einige Änderungen daran vorgenommen habe.
Wie Sie wissen, befindet sich das Ubuntu-Dock / Dash auf der linken Seite und hat eine dunkle Farbe, die für mich nicht attraktiv ist. Darüber hinaus nimmt es die gesamte Seite des Bildschirms ein, auf dem wir es konfiguriert haben, ganz zu schweigen davon, dass viel Platz leer ist, wenn wir nicht viele Anwendungen hinzufügen. In diesem Meinungsbeitrag Ich werde dir sagen, wie ich es ausgedrückt habe und wie ich es genieße Verbessertes Dock, ohne dass Pakete installiert werden müssen extra.
Änderungen, die das Ubuntu-Dock verbessern
Legen Sie es unten ab und lassen Sie es automatisch ausblenden
Wie ich oben erwähnt habe, ist dies ein Meinungsbeitrag, und meiner Meinung nach muss sich ein Dock in der befinden unterer Teil. Die Änderung kann nativ vorgenommen werden, dh über die Einstellungen-App, indem Sie auf dem Bildschirm zu Dock / Position gehen, das Menü anzeigen und "Niedriger" wählen. Aus dem gleichen Abschnitt können wir mach es automatisch ausblenden. Auf diese Weise wird in jedem geöffneten Fenster mehr Inhalt angezeigt, was auf Laptops besonders wichtig ist.
In den Dock-Einstellungen können wir auch die Größe der Symbole ändern, aber ich lasse es normalerweise standardmäßig.
Ändern Sie die Deckkraft des Docks
Standardmäßig hat das Ubuntu-Dock eine dunkle, undurchsichtige Farbe, die mir nicht gefällt. Ich bevorzuge es mehr transparent und mit diesen beiden Befehlen werden wir eine andere Transparenz aktivieren und konfigurieren. Der erste aktiviert die Option:
gsettings set org.gnome.shell.extensions.dash-to-dock transparency-mode 'FIXED'
Mit der zweiten ändern wir die Deckkraft:
gsettings set org.gnome.shell.extensions.dash-to-dock background-opacity 0.0
Im obigen Befehl bedeutet "0.0", dass es vollständig transparent ist. Wenn wir setzen "1.0" ohne Anführungszeichen ist völlig undurchsichtig.
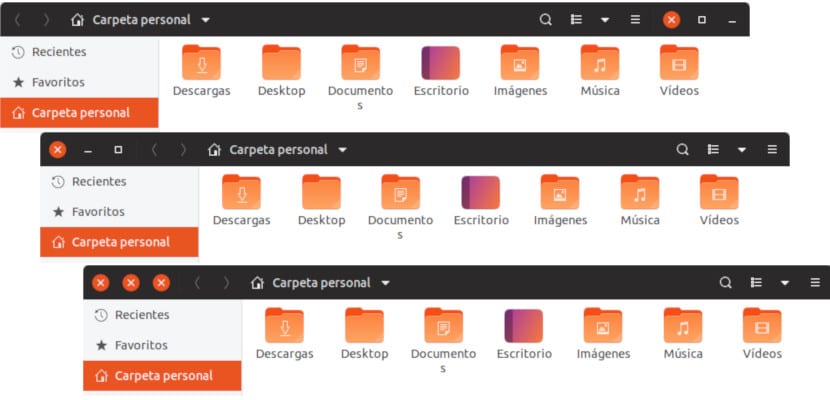
Zentrieren Sie es und lassen Sie die Größe variieren
Mit den beiden vorherigen Änderungen wird es ein Dock im transparenten unteren Teil geben, das die Symbole der Apps "schweben" lässt, aber sie werden nach links verschoben. Ich denke, die beste Option ist halte es zentriert und wir werden dies mit einem anderen Befehl erreichen, der der folgende ist:
gsettings set org.gnome.shell.extensions.dash-to-dock extend-height false
Mit diesem Befehl sagen wir Ihnen, dass die Breite von Teil zu Teil deaktiviert ist. Wenn Sie keine Breite definieren, hängt dies von den Anwendungen ab, die wir geöffnet haben. Die "ursprüngliche" Größe ist diejenige, die erforderlich ist, um die Anwendungen zu hosten, die wir als Favoriten platziert haben, aber Es wächst jedes Mal, wenn wir eine App öffnen Neu.
Sollen wir den typischen Unity-Hintergrund darauf setzen?
Diese Änderung füge ich hinzu, aber ich bin unentschlossen. Ich teste damit und entferne es und ich weiß nicht, ob ich es total transparent oder mit dem bevorzuge typischer Einheitshintergrund. Ich überlasse es Ihrer Wahl. Um dies zu erreichen, öffnen wir ein Terminal und schreiben diesen Befehl:
gsettings set org.gnome.shell.extensions.dash-to-dock unity-backlit-items true
Wenn uns die Änderung nicht gefällt, können wir sie deaktivieren, indem wir "true" in "false" ändern, immer ohne Anführungszeichen. Das Ergebnis wäre wie im folgenden Screenshot dargestellt:
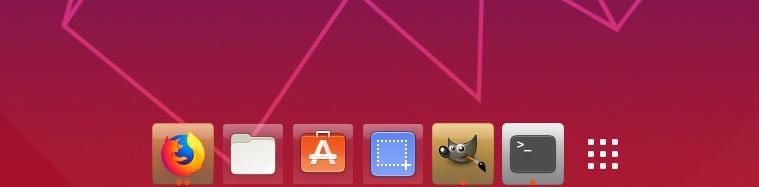
Die Farbe des Hintergrunds hängt sowohl von den Farben des Symbols als auch davon ab, ob es geöffnet oder geschlossen ist. Wie Sie sehen können, bieten Nautilus und das Software Center eine weißliche Schattierung, aber diese Farbe ändert sich, wenn wir die Anwendungen öffnen. Während ich schreibe, bleiben meine Zweifel ...
Aktivieren Sie die Option "Beim Klicken minimieren"
Eine weitere Änderung, die ich am Ubuntu-Dock vornehme, besteht darin, eine Option zu aktivieren, die minimiert eine Anwendung durch Klicken auf das entsprechende Symbol. Aber eines möchte ich sagen: Wenn wir es aktivieren und zwei Fenster einer Anwendung haben, um den Bildschirm zu maximieren, sehen wir nur eines, was etwas verwirrend sein kann. Auf jeden Fall denke ich, dass sich die Änderung lohnt. Wir können dies erreichen, indem wir das Terminal öffnen und Folgendes eingeben:
gsettings set org.gnome.shell.extensions.dash-to-dock click-action 'minimize'
Wie sieht aus Ihrer Sicht das perfekte Ubuntu-Dock aus?
Es sieht cool aus, ich wollte es immer so ausdrücken und ich meine immer vor 15 Tagen hahaha danke, es hat mir gefallen
Ich werde das machen
Hallo, es funktioniert nicht unter Ubuntu 19.04: /
Sehen Sie, wie können Sie das Ubuntu-Dock mit den Erweiterungsfunktionen des Mac-Docks ausstatten?
Es hat mir sehr gut gefallen, danke fürs Teilen.
Grüße!
Bitte sagen Sie mir, wie ich das Letzte rückgängig machen kann, um es beim Klicken zu minimieren
Hey, das ist gut, frag mich immer, wie es geht ... Vielen Dank, dass es in Ubuntu 20.04.1 für mich funktioniert hat
Ich antworte gleich, es hat perfekt für mich auf Ubuntu 20.04.02 LTS funktioniert.
Sehr gute Anleitung, danke für deinen Beitrag