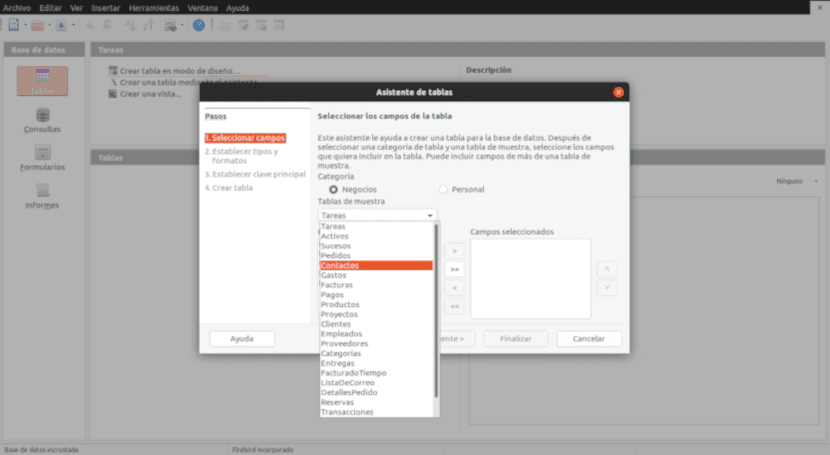
Los asistentes nos ayudan a crear variados tipos de bases de datos.
Los asistentes de LibreOffice facilitan la creación de bases de datos. Incluyen los principales tipos que podemos necesitar y es fácil adaptarlos.
En nuestro artículo anterior habíamos explicado brevemente cuales eran los componentes de una base de datos; tablas, formularios, consultas y reportes. Con la ayuda de LibreOffice Base vamos a ver cómo se comportan en un ejemplo real. En este post vamos a ocuparnos de las tablas.
Las tablas son los cimientos de una base de datos. Consisten en una serie de datos relacionados agrupados según sus características en campos. Por ejemplo, en la base de datos Clientes tenemos la tabla Agenda y los campos Nombre, dirección, teléfono y mail.
Antes de continuar, una aclaración. No estoy escribiendo una monografía sobre bases de datos relacionales. Solo incluyo la teoría suficiente para que cualquier usuario pueda empezar a disfrutar del programa. De todas formas, cualquier comentario que quieran hacer sobre el tema, ahí tienen el formulario de comentarios.
Creando nuestra primera base de datos con los asistentes de LibreOffice Base
En este artículo vamos a enfocarnos en la creación de tablas de bases de datos. Lo haremos usando uno de los motores internos del programa. LibreOffice Base nos permite elegir entre Firebird y HSQLDB.
Ni en la documentación de LibreOffice Base (que se quedó en la versión 4) Ni en la más actual Guía de Inicio (versión 6) se menciona a Firebird. Para nuestros modestos propósitos, no parece haber mayores diferencias entre ambas por lo que vamos a usar Firebird que es la opción por defecto.
Nuestro primer paso, una vez iniciado el programa, es elegir el motor de base de datos. Nos quedamos con Firebird.
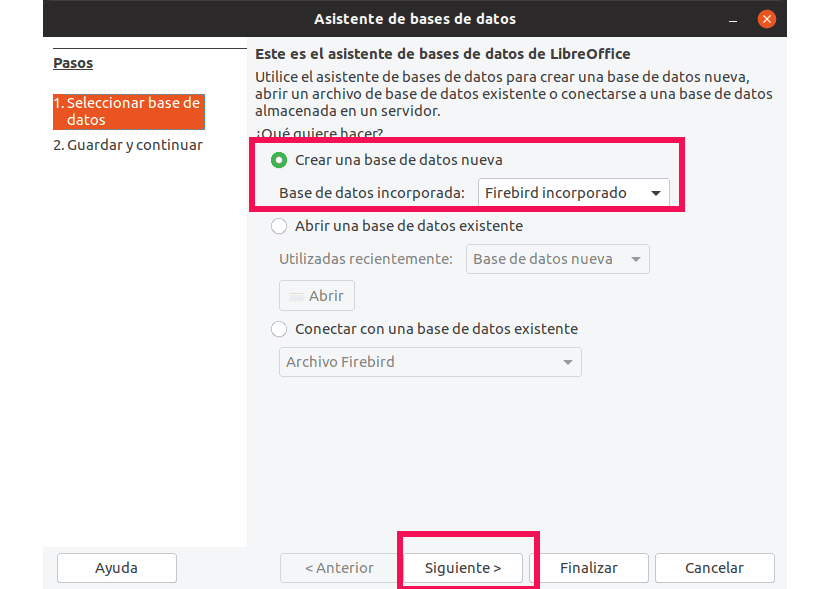
En esta primera pantalla elegimos el motor de base de datos que vamos a usar.
Pulsamos en Siguiente para pasar a la segunda pantalla
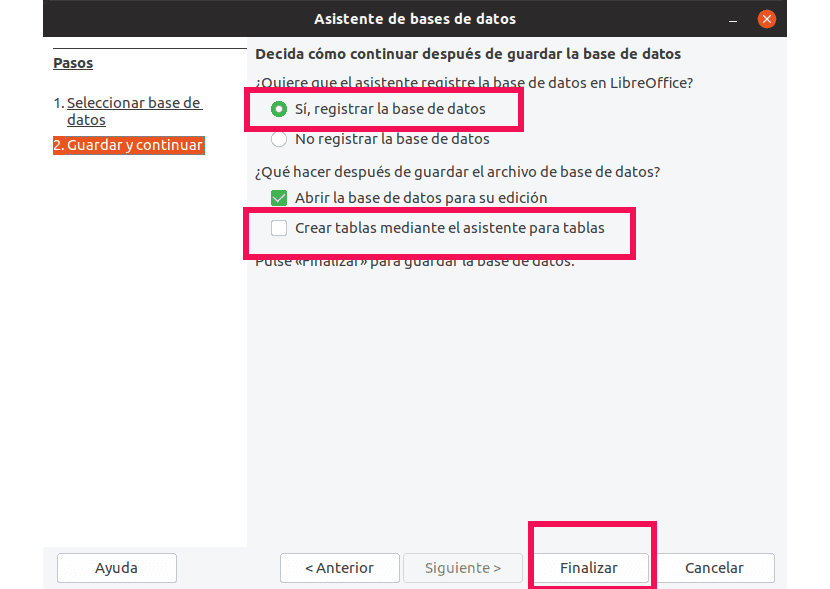
Segunda pantalla del asistente de creacion de base de datos
En la segunda pantalla se nos da la posibilidad de registrar la base de datos. La diferencia entre hacerlo o no es que al registrarlo, le indicamos a LibreOffice dónde se encuentran los datos, cómo se organizan y como se pueden obtener. De esta forma podremos acceder a los registros de datos desde el procesador de textos y la planilla de cálculo.
Marcamos la opción de abrir la base de datos y la de crear tablas mediante el asistente. LibreOffice nos pedirá que asignemos un nombre y guardemos la base de datos.
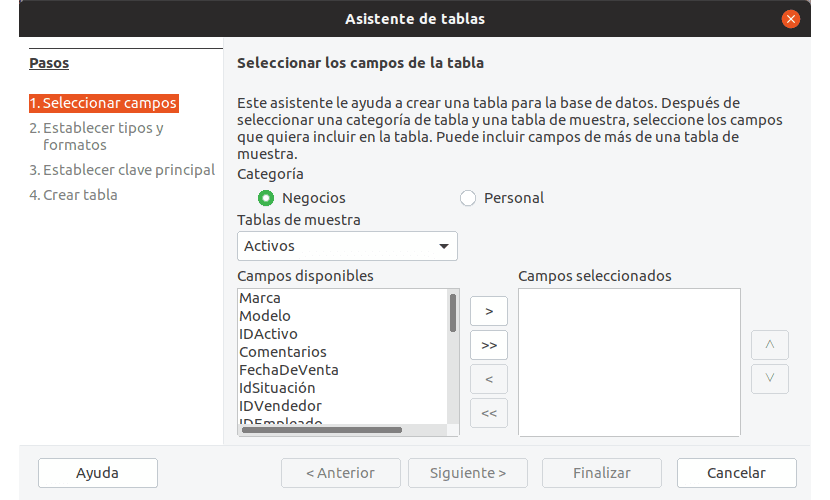
El asistente de creación de base de datos nos ofrece diversas plantillas que podemos modificar.
El asistente de tablas está dividido en dos secciones; Negocios y privado. Para cada de uno de ellos nos ofrece una serie de plantillas. Las plantillas a su vez nos muestran una lista de campos.
A manera de ejempo vamos a usar la plantilla de activos de la sección Negocios.
En la columna central vemos una flecha simple y una doble que van hacia a la izquierda y lo mismo hacia la derecha. Ellas controlan el desplazamiento de campos entre las dos columnas. Los campos que aparecen en la columna de la derecha son los que van a componer nuestra tabla. Si pulsamos las flechas dobles, todos los campos serán seleccionados.
En mi caso, selecciono como primer campo IDActivo. Para esto lo selecciono con el puntero y pulso la flecha simple que apunta a la derecha. Repito el procedimiento con todos los campos que me interesan.
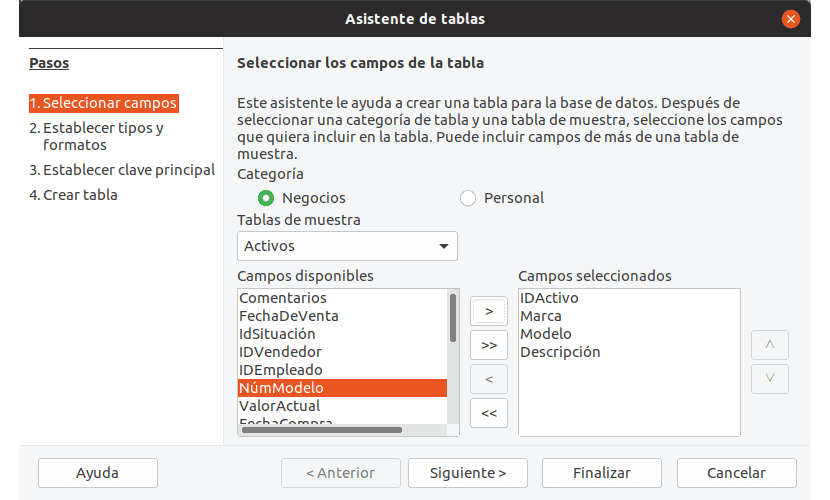
Podemos elegir que campos usar de cada plantilla.
Una vez terminado esto pasamos a la siguiente pantalla. Acá vamos a decidir si mantenemos los nombres de los campos o les asignamos otros. También, establecemos algunos parámetros sobre el ingreso de datos. Ellos son:
- Formato de los datos ingresados.
- Si se le asigna un valor automáticamente. En caso de activar esta opción, hay que agregar también el valor de incremento de entrada a entrada.
- Si es obligatorio o no ingresar los datos.
- Longitud máxima del dato ingresado.
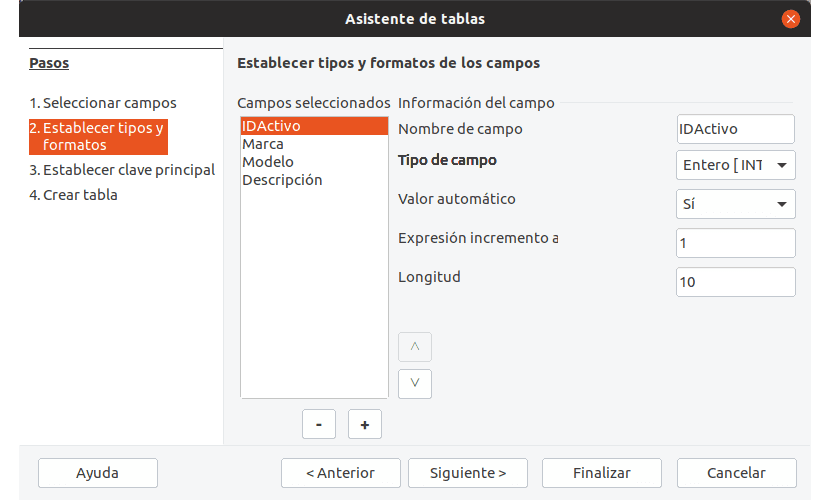
En esta pantalla determinamos el formato de los datos a ingresar en cada campo.
Al campo IDActivo le asigno el formato de número entero y no selecciono la opción de completar automáticamente. Este campo tendrá la función de ser la clave principal. Voy a explicar esto más abajo.
Para marca y modelo les asigno el formato de tipo de texto fijo y entrada obligatoria. A descripción le asigno tipo de campo variable ya que puedo llegar a necesitar más de los 255 caracteres que tiene de límite la otra opción.
Asignando una clave principal
Dentro de una base de datos pueden existir muchas tablas con múltiples registros. Estos registros a su vez se usan para crear otras tablas. Para facilitar su identificación, LibreOffice Base le asigna un código o clave principal.
Yo elegir usar como clave principal al parámetro IDActivo. Previamente había seleccionado que el valor de este campo se completara en forma automática. Sin embargo, eso provoca un mensaje de error que no consigo identificar, por lo que desactivé esta opción. Tampoco lo hagas en esta ventana.
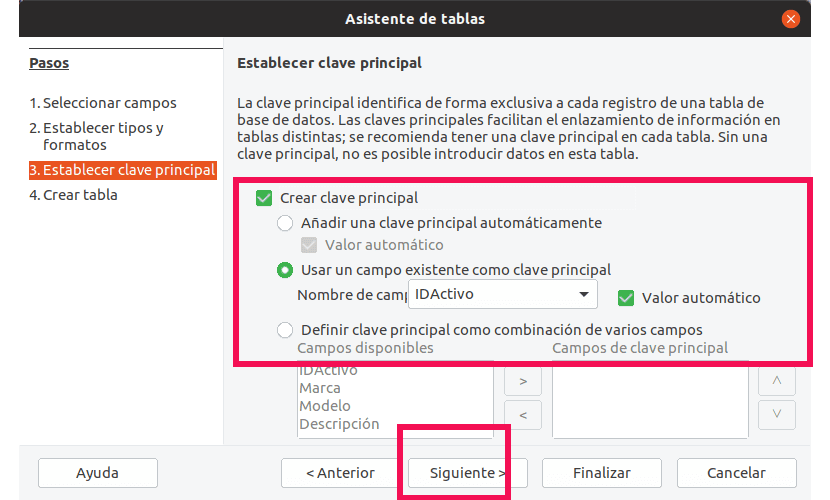
La clave principal permite identificar a cada uno de los registros individuales
El uso de la clave principal es útil por ejemplo si tenemos dos activos de la misma marca y modelo
Una vez que asignamos la clave principal estamos listos para empezar con el siguiente paso, asignar el nombre de tabla y empezar a completar los datos. Pero eso lo vemos en el próximo post.