
Prácticamente todo los usuarios de Linux lo hemos visto, o mejor dicho no los hemos visto: al ejecutar un comando que precise el uso de contraseña, al teclear no aparece nada. La primera vez que lo hice no me sorprendió, puesto que mi mentor me había avisado pero, aún así, me resultó extraño porque todos estamos acostumbrados a ver que aparece algo, como pueden ser puntos en vez de números y letras. Si esto es lo que quieres, en este tutorial te enseñaremos cómo ver asteriscos al introducir la contraseña en el terminal.
Aunque el proceso es sencillo y seguro, de hecho haremos una copia de seguridad del archivo principal, a mí me gusta avisar de que algo podría salir mal porque nada es 100% seguro. Cada uno es responsable de lo que hace, pero yo lo voy a hacer con vosotros para demostrar que funciona. Lo haré con Ubuntu 18.10 en mi portátil Lenovo Ideapad 100-15IDB, mi portátil de seguridad y menos potente. Si os da miedo, primero podéis hacer la prueba en una Live Session desde un USB.
Así verás asteriscos en vez de espacios en blanco
- Lo primero que haremos será una copia de seguridad del archivo responsable de este comportamiento. Para ello abrimos un terminal con la combinación de teclas Ctrl+Alt+T. Si vuestro sistema operativo no usa este comando, podéis abrir el terminal desde el menú de aplicaciones.
- Escribimos el siguiente comando:
sudo cp /etc/sudoers /etc/sudoers.bak
- Bien. Con «el cinturón de seguridad ya abrochado», ejecutamos este otro comando para abrir el archivo:
sudo visudo
- Buscamos la línea que pone «Defaults env_reset».
- Le añadimos «, pwfeedback», tal y como veis en la captura. Esa palabra significa: pw= contraseña y feedback=señal de respuesta.
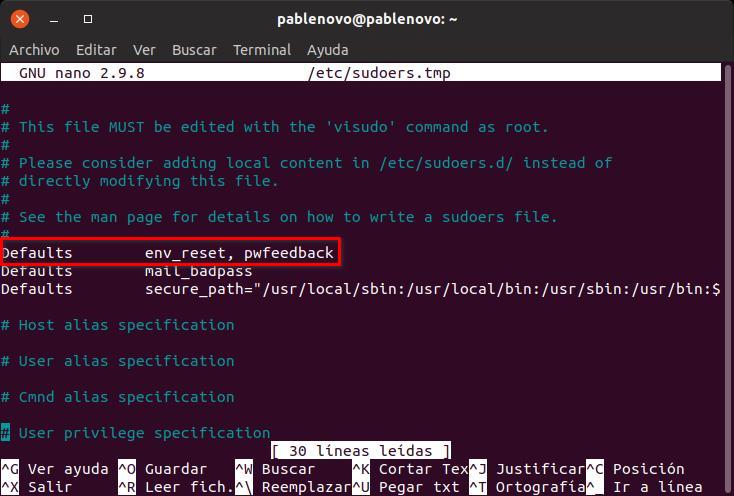
- A continuación pulsamos Ctrl+O para guardar, Intro para aceptar y Ctrl+X para salir.
- Por último, comprobamos que los cambios funcionan.
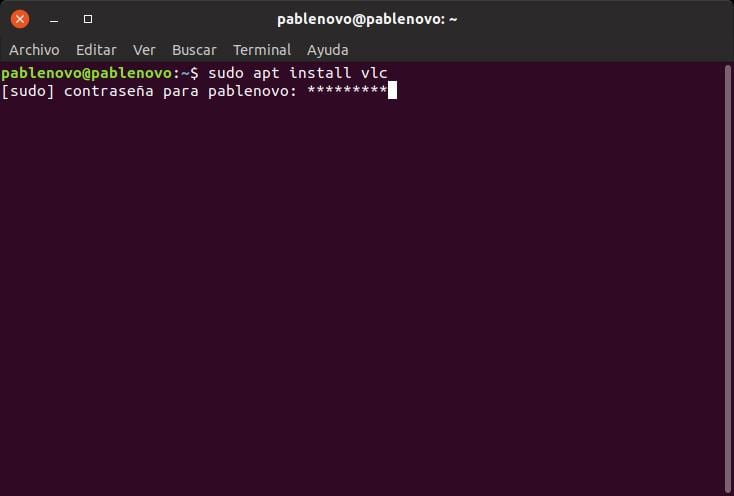
Para volver a tenerlo como antes podemos hacer el proceso a la inversa, es decir, simplemente eliminar el texto «, pwfeedback» que hemos añadido en el paso 5.
¿Es realmente útil este cambio? Bueno, útil útil no es, pero en Linux podemos cambiarlo prácticamente todo y si existe esta opción es porque a algunos usuarios sí que les interesa. Personalmente, a mi me cambia poco si veo algo o no porque siempre introduzco mis contraseñas de golpe; si creo que algo ha ido mal la vuelvo a escribir desde cero. ¿Tú prefieres los asteriscos o los espacios en blanco?