
El uso de una maquina virtual en nuestro sistema puede ser una gran ayuda para poder probar aplicaciones en distintos sistemas y configuraciones e incluso es una excelente opción para poder probar diferentes sistemas operativos sin tener que reinstalar en nuestro equipo ni comprometer nuestros datos.
Para poder lograr todo esto debemos de realizar algunas configuraciones previas para poder ejecutar la maquina virtual en nuestro equipo. Entre estas esta el asignar un espacio en disco en nuestro sistema.
Al realizar esto se crea un disco virtual el cual sirve para almacenar la información de la maquina virtual, este espacio lo podemos asignar desde la creación de la máquina virtual.
Este espacio en disco generalmente solemos darle pocos GB de espacio, dado que muchas veces no es necesario tener que instalar muchas aplicaciones o almacenar información personal.
Pero en algunas ocasiones llega a suceder el caso en el que este espacio en disco no es suficiente por lo que tenemos que asignar mas espacio al disco de la máquina virtual.
El realizar este proceso ya no es tan sencillo, dado que desde la interfaz gráfica de la aplicación no es posible por lo que debemos recurrir a ejecutar algunos comandos para poder redimensionar el espacio.
Redimensionando el espacio del disco de una máquina virtual
Para realizar este proceso debemos de conocer en que formato fue creado el disco dado que este proceso lo realizaremos para VDI, por lo que, si ustedes tienen un disco en otro formato como por ejemplo vmdk, deben convertir a VDI para poder realizar el proceso de cambio de tamaño.
Entonces debemos de localizar donde esta guardada la configuración con el disco de máquina virtual.
Estos generalmente son guardados en la carpeta de maquinas virtuales de VirtualBox en nuestra carpeta personal la cual la ruta es la siguiente:
“~/VirtualBox VMs”
Dentro de esta carpeta se guardan las configuraciones de las maquinas virtuales, en ella vamos a entrar a la carpeta donde se almacena el disco de la maquina virtual que queremos redimensionar.
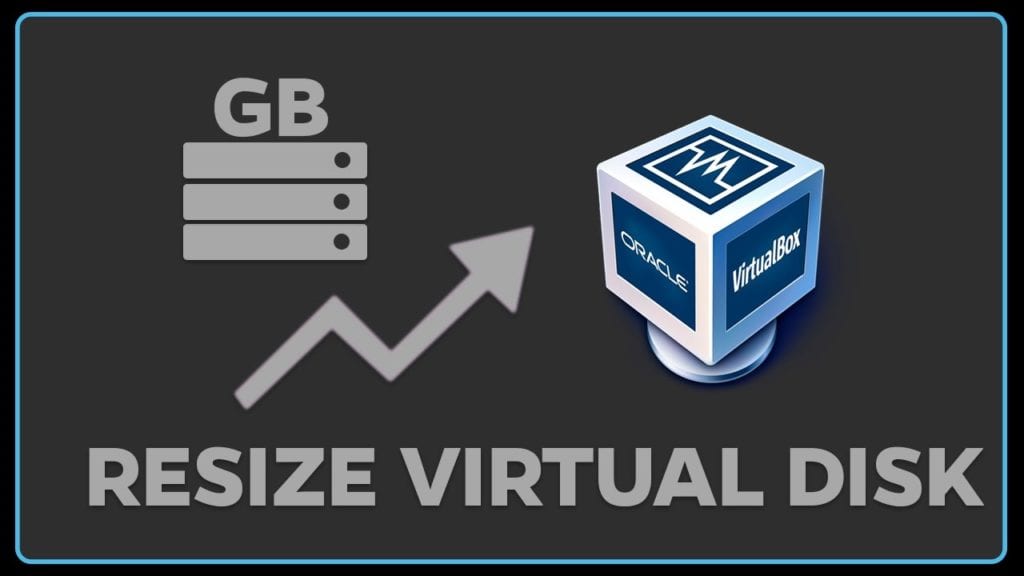
Ya localizada la ruta, debemos de ejecutar el siguiente comando el cual remplazaremos por la ruta de tu maquina virtual, así como el nombre del disco, así como por el espacio que se va a redimensionar:
VBoxManage modifyhd /ruta/a/tu/disco.vdi --resize 20000
Donde el tamaño en disco se representa en MB después de –resize
Ahora si tu disco esta en el formato vmdk para realizar la conversión al formato vdi lo hacemos con:
clonehd VBoxManage "disco.vmdk" "disco.vdi" VDI --format
Hecho esto ahora podemos proceder a modificar el espacio del disco con:
modifyhd VBoxManage "disco.vdi" --resize 20000
Y finalmente podemos restaurar el formato del disco al anterior con:
clonehd VBoxManage "disco.vdi" "disco.vmdk" --format vmdk
Si tu disco lo creaste en tamaño fijo, recibirás este error:
0%... Progress state: VBOX_E_NOT_SUPPORTED VBoxManage: error: Resize medium operation for this format is not implemented yet!
Para resolver este problema vamos a clonar el disco a la variante estándar (asignado dinámicamente) con el siguiente comando:
vboxmanage clonehd nuevo-nombredel-disco.vdi /ruta/del/disco.vdi --variant Standard
Hecho esto volvemos a ejecutar el comando de redimensión:
VBoxManage modifyhd /ruta/a/tu/disco.vdi --resize 20000.
Asignando el nuevo espacio.
Después de haber redimensionado el espacio en el disco, este espacio nuevo será detectado como espacio no asignado a alguna partición.
Por lo que básicamente el sistema de la máquina virtual seguía detectando el espacio inicial asignado y no utilizara el que se acaba de asignar de manera adicional.
Para poder asignar este espacio es necesario tener que desmontar el disco, por lo que el sistema que estamos usando en esa maquina virtual no lo podrá hacer.
Es por ello por lo que necesitamos utilizar un sistema en modo live o utilizar otra maquina virtual y montar en ella ese disco que se redimensiono.
La primera opción es la mas viable ya que para los sistemas GNU/Linux la mayoría de ellos suelen ofrecer la opción de modo Live y contar con la herramienta de Gparted instalada de manera nativa.
Muy buen post, funciona a la primera, gracias.