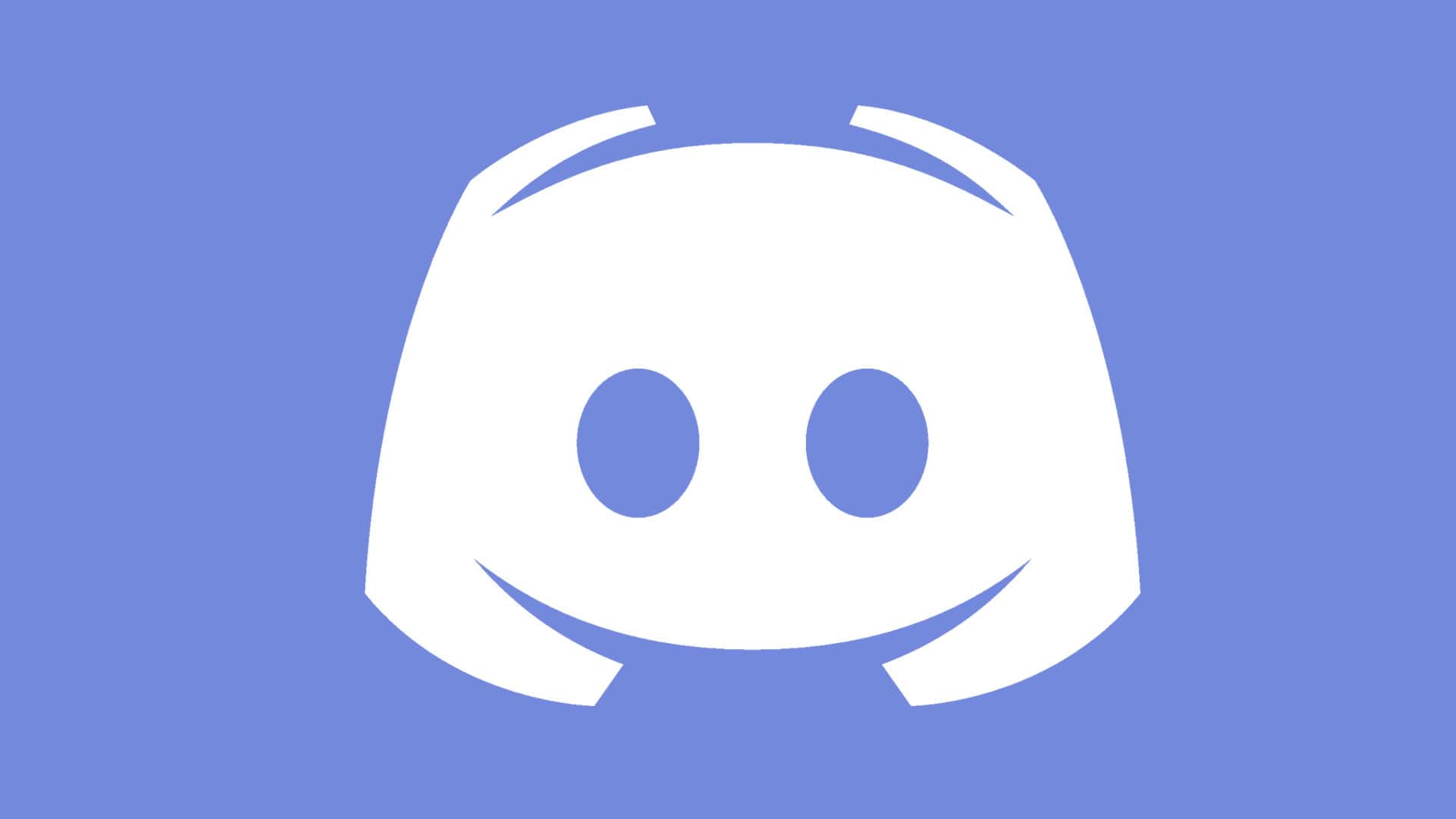
Discord es una de las apps de mensajería instantánea de moda. Sí, un objetivo similar al de otras como Telegram, Whatsapp, Signal, etc., pero usada especialmente en el mundo del gaming. De hecho, su importancia es tal que en los últimos años su valor se h multiplicado. Hace un par de años contaba con una cuarta parte de los más de 300 millones de usuarios registrados actualmente, 100 millones en activo mensualmente.
Cifras récord por las que no deberías pasar ni un segundo más sin instalar esta app en tu distribución GNU/Linux. De esa forma, podrás exprimir al máximo todo lo que te ofrece y poder comunicarte con otros gamers durante tus momentos de ocio…
¿Qué es Discord?
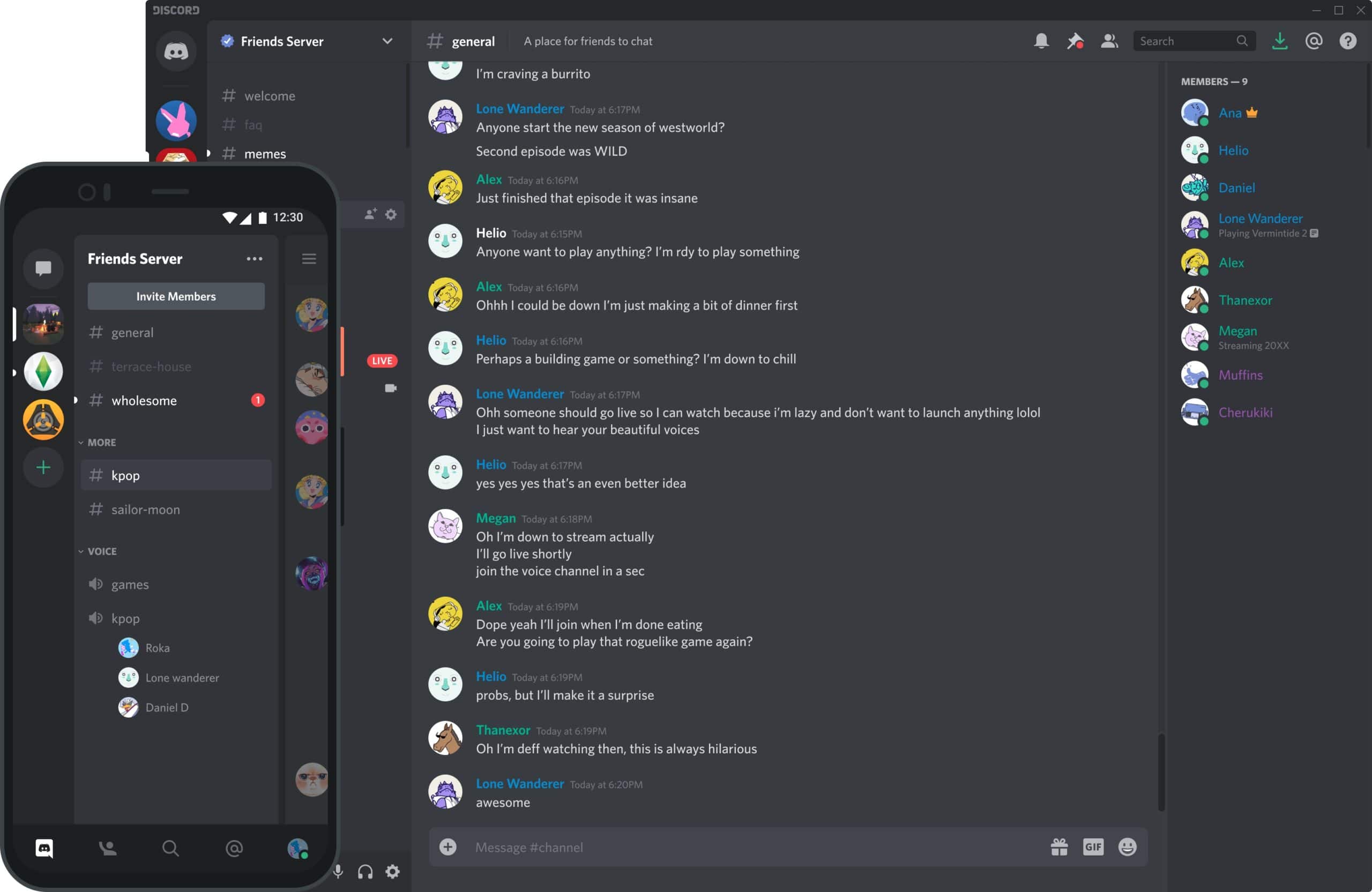
Discord es una plataforma que permite crear servidores de chat/videollamadas para que los usuarios registrados puedan reunirse y chatear sobre un tema. Cada uno de esos servidores es como una especie de comunidad, una categoría, generalmente separadas por temáticas.
De ese modo, cuando los gamers se conectan, permiten entrar en las salas, grupos y chats privados que quieran, similar a cómo se haría en apps como Slack. Pero no deja de ser una herramienta de comunicación más.
Plataformas compatibles
Discord está disponible para varias plataformas y es totalmente gratuito. Si quieres usarlo, tienes estas posibilidades:
- Usarlo desde cualquier navegador web a través de su interfaz web, sin necesidad de tener que instalar nada.
- Descargar su app cliente, en este caso disponible para los sistemas operativos:
- Microsoft Windows
- Apple macOS
- GNU/Linux
- iOS/iPadOS
- Android / ChromeOS
Qué puede hacer Discord por ti (funciones)
Discord dispone de muchas funcionalidades, como la de permitirte comunicarte con otros usuarios mediante chat de texto, chat por voz, e incluso realizar videoconferencias con varios usuarios de forma simultánea.
Las comunidades dentro de Discord se agrupan por servidores. Cada servidor funciona de forma similar a como lo hacen los IRC, por lo que cada comunidad dispone de su propio servidor, disponiendo de varias salas dentro de ese servidor y canales diferentes, para agrupar a los usuarios.
Los canales pueden ser tanto públicos, abiertos a todo el que quiera meterse, como también privados, para restringir quién entra. En los privados solo se podrá acceder quien tenga una invitación, que se puede enviar en forma de enlace. En los públicos simplemente se trata de buscar dentro de la app por el nombre y entrar.
Además, Discord cuenta con algunas funciones interesantes que también puedes ver en otras aplicaciones de mensajería instantánea. De hecho, cuenta con uno de las mejores selecciones de herramientas para facilitarle mucho la vida y la experiencia a los usuarios.
Otra característica muy importante, especialmente para los gamers, es que cuenta con una baja latencia, y no afectará a la partida durante las reuniones. Y si todo eso te parece poco, Discord también puede integrar una tienda, o catálogo, de videojuegos, similar a la Epic Store, Valve Steam, etc, desde la que acceder a algunos títulos.
Cómo instalar Discord en Linux paso a paso
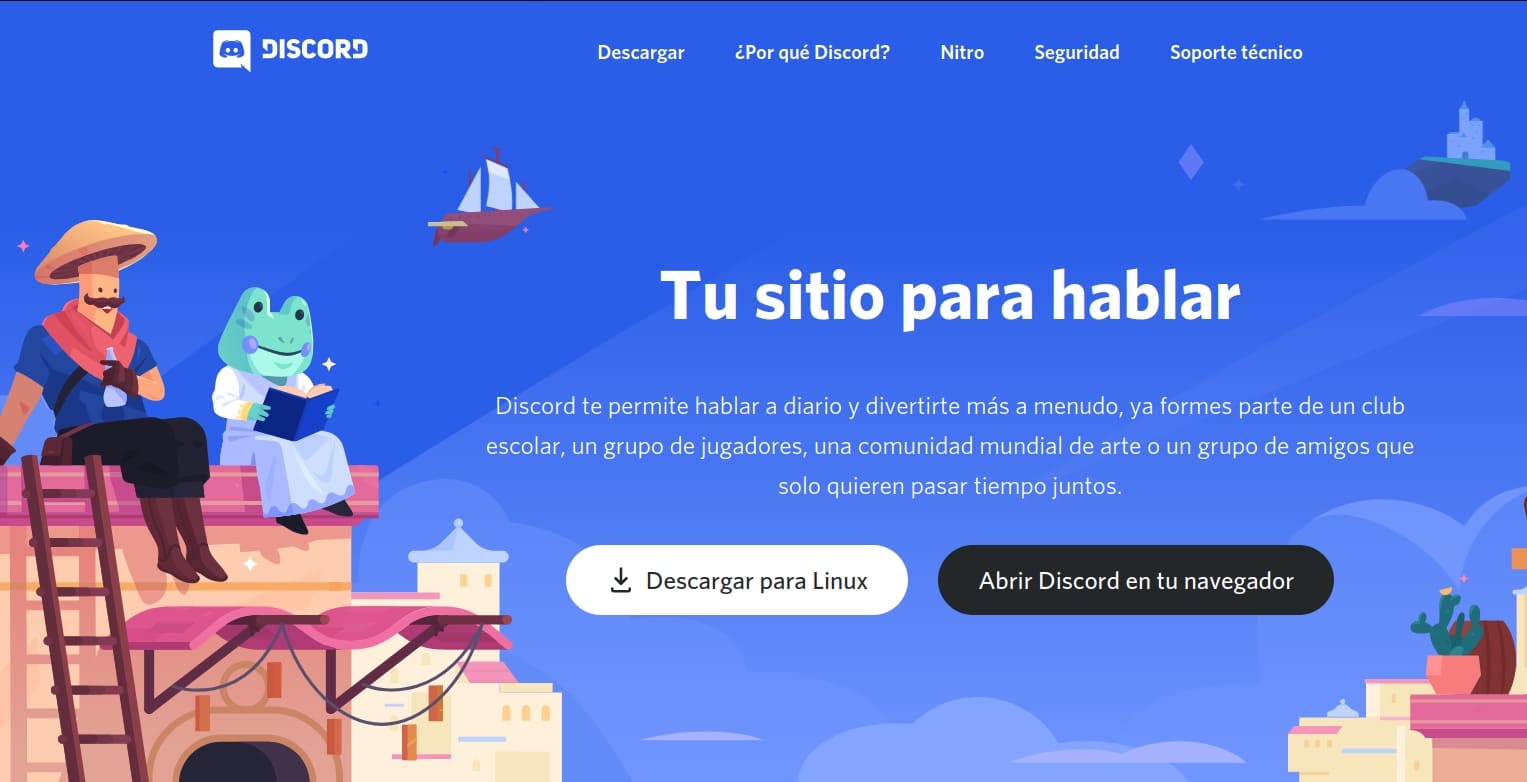
Para poder instalar la app nativa para GNU/Linux en tu distro, los pasos que debes seguir son muy sencillos:
- Accede a la web oficial de Discord, para descargar la app.
- Pulsa en el botón Descargar para Linux.
- Verás que se despliegan dos opciones:
- deb: es un paquete .deb para las distribuciones basadas en Debian/Ubuntu. Se trata de un paquete binario ya compilado que será muy fácil de instalar como harías con cualquier otro DEB.
- tar.gz: es un tarball para los que no dispongan de ese tipo de distribuciones, aunque ésta opción también valdría para sistemas Debian/Ubuntu y derivados.
- Una vez ya tienes el paquete descargado, lo siguiente es instalarlo. Dependiendo del tipo de paquete descargado en la opción anterior, puedes tomar dos caminos:
- Para el paquete deb:
- Puedes usar GDebi para instalar de forma gráfica abriendo el .deb descargado con esta app.
- También puedes usar los comandos «sudo apt-get update && sudo apt-get install /ruta/paquete/discord.deb» sin comillas. Sustituye la ruta por donde se encuentre el deb.
- Para el paquete tar.gz, la instalación será más manual, pero servirá para cualquier distro GNU/Linux:
- Asegúrate de tener las dependencias resueltas, es decir, que tienes libc++ y libnotify instalados.
- Ve al directorio donde se encuentra el paquete descargado y ejecuta el comando «tar -xzf /nombre/paquete.tar.gz» sin comillas.
- Ahora, mueve el icono de Discord a /usr/sharepixmaps.
- Mueve Dicord.desktop a /usr/share/applications.
- Por último, mueve el directorio de la aplicación Discord a /usr/share/discord.
- Para el paquete deb:
- Listo, ya tienes el cliente Discord instalado y listo para ejecutar… Puedes encontrarlo entre tus aplicaciones instaladas.
Registrarse en Discord
Si has ejecutado Discord por primera vez, te pedirá un nombre de usuario y contraseña de tu cuenta. Evidentemente, si no has estado usando Discord en ninguna otra plataforma de forma previa, no tendrás dicha cuenta creada. Por eso, debes registrarte. Eso es tan sencillo como seguir estos pasos:
- Puedes entrar en la web oficial de Discord y pulsar en Iniciar Sesión, y luego en el enlace Registrarse. O directamente hacer el registro desde la app que has instalado, que te dará la opción de inicio de sesión o registro.
- Introduce todos los datos que te pide, como tu correo electrónico, nombre de usuario y contraseña.
- Pulsa Continuar para completar el proceso.
- Te llegará un email a la dirección que hayas puesto para verificar. Abre el correo y pincha en el enlace que te muestra y estará listo.
Crear y unirse a servidores
Ahora ya puedes iniciar sesión en la app de Discord o en la web. Sea como sea, una vez introduzcas tu nombre y contraseña, lo siguiente que verás es la app principal de Discord.
Verás que hay una columna con todos los servidores creados o a los que te hayas unido ya, si es que no es la primera vez. También hay un botón + que puedes pulsar para crear o unirte a un nuevo servidor. Una vez pulsas + verás las opciones para crear o unirte, pincha en la que quieras:
- Para acceder a un servidor ya creado, necesitarás escribir la dirección de la invitación del servidor al que quieres entrar, y una vez localizado, pulsa sobre él y pulsa en Aceptar invitación. En Internet existen directorios donde encontrar servidores a los que unirte, en discord.me, discord.org, o discordea.net.
- Para crear uno nuevo, pulsa en Create a server, selecciona el tipo de canal, selecciona alguna de las plantillas o créalo desde cero. Luego escribe el nombre del servidor, la región y el icono o logo (128x128px). Una vez creado, aparecerá el código de invitación directa para invitar a usuarios. Ten en cuenta que esos códigos expiran en 1 día, aunque los puedes hacer permanentes. Recuerda también que dentro del servidor podrás crear categorías y dentro de ellos canales.
Si has creado canales, al pulsar sobre los canales se desplegarán las opciones de configuración.