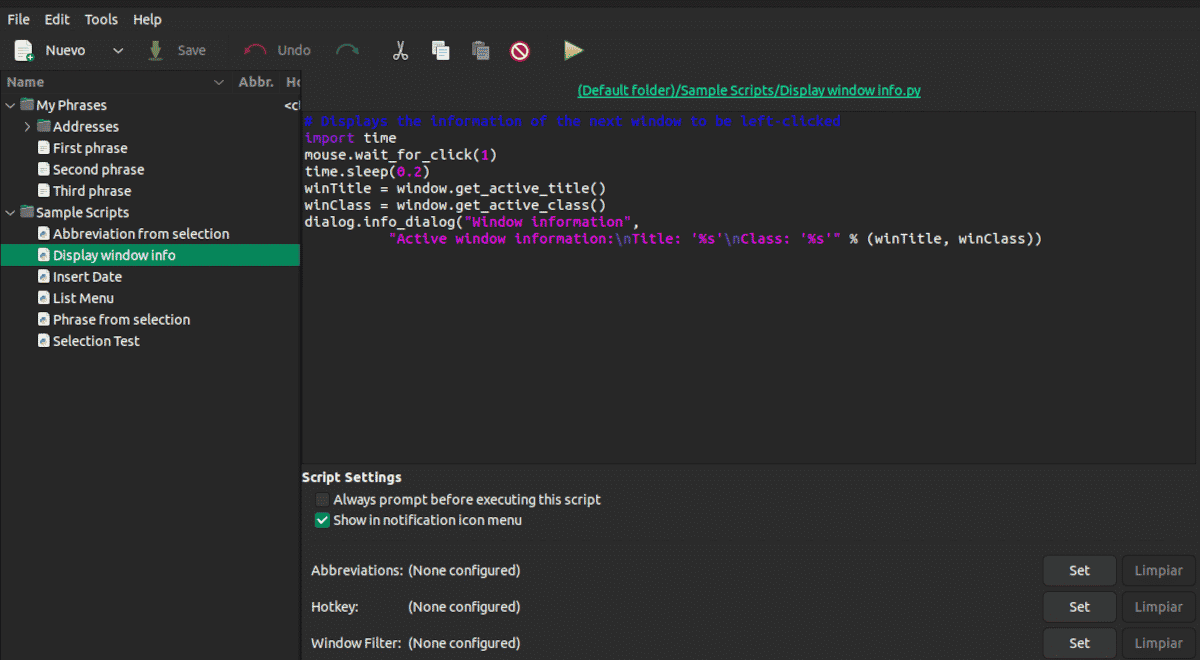
Si alguna cosa està deixant en clar aquesta sèrie d'articles és que per fer el mínim possible amb l'ordinador haurem de treballar una mica més abans. Utilitzant scripts amb AutoKey podrem estalviar-nos un munt de temps i esforç, però primer cal crear-los.
Vam veure a l'article anterior que AutoKey és un programa que permet configurar dreceres de teclat i petits scripts a Python. S'aconsegueix en dues versions: AutoKey-GTK per a escriptoris GNOME, XFECE Mate, Cinnamon i Budgie i AutoKey-QT per a escriptoris KDE i LXQt
Instal·lació d'AutoKey
Tret de comentar que està als repositoris, no m'havia aturat com instal·lar AotoKey.
De fet, per a cada distribució tenim dues opcions d'instal·lació. pip, el gestor de paquets associat al llenguatge de programació Python i, el gestor de paquets de cada instal·lació.
Instal·lació directa
Les ordres per a les diferents distribucions són les següents:
A Debian, Ubuntu i derivats
sudo apt install autokey-gtk
En derivades de Debian amb escriptori KDE o LXQt
sudo apt install autokey-qt
A Fedora
sudo dnf install autokey-gtk
A Arch Linux
yay -Syy autokey-gtk
Instal·lació mitjançant pip
Pip és un gestor de paquets sense interfície gràfica a l'estil d'apt o aptitude però enfocat a Python. La seva utilitat és instal·lar llibreries que no formen part de la instal·lació original. Posteriorment se'n va ampliar l'ús per incloure aplicacions.
Lavantatge dutilitzar pip per instal·lar AutoKey és que tindrem una versió més actualitzada que la dels repositoris encara que possiblement no amb el mateix grau de compatibilitat.
Comencem instal·lant (Si no ho vam fer prèviament) el gestor de paquets pip a la nostra distribució
A Debian, Ubuntu i derivats
sudo apt install python3-pip
A Fedora
sudo dnf install python3-pip
En openSUSE
sudo zypper install python3-pip
A Arch Linux
sudo pacman -S python3-pip
Debemos desinstalar previamente cualquier instalación de AutoKey abans d'instal·lar-lo mitjançant aquest mètode.
Per instal·lar o desintalar fem servir alguna d'aquestes dues ordres:
pip install autokey per a instal·lar
o
pip uninstall autokey per desinstal·lar.
Creant scripts amb AutoKey
Els scripts d'AutoKey són la solució del programa per quan els usuaris necessitem fer operacions més avançades que la simple expansió de text. Utilitzant un script, podem executar aplicacions, obrir fitxers/carpetes i controlar esdeveniments de finestra i ratolí, entre altres coses.
Els havia explicat que la versió QT d'AutoKey que porta Ubuntu Studio 22.04 als repositoris no estava completament traduïda. De fet, l'única cosa en el nostre idioma és la paraula Acceptar. Bé, el mateix passa amb la versió GTK d'Ubuntu 22.04, per tant, seguirem amb les ordres en anglès.
El procediment és el següent:
- premem en nou → Dossier → Script.
- Escrivim el nom i polsem a Acceptar.
- A sota de la primera línia escrivim l'script.
- A Hotkey premem a Conjunt.
- Optem per una tecla base entre Control, Alt Canviar, fantàstic, Hyper y Fita.
- Cliquem a Premeu per configurar per determinar la segona tecla.
- pressionem a Acceptar.
- premem en Desar per desar l'script.
Per exemple, amb aquest script podem obrir Thunderbird
import subprocess
subprocess.Popen(["usr/bin/thunderbird"])
Treure'n el màxim profit d'aquest programa requereix un cert coneixement. No necessàriament de Python, només cal que sàpigues buscar a Google. Al cercador posa la tasca que vulguis realitzar + python i segur que trobareu l'script que necessiteu. Només hauràs de copiar-ho, triar la combinació de tecles que més t'agrada i llest.
Hi ha dues opcions a la finestra de configuració de l'script que no he esmentat prèviament.
- Always promt before executing this script: Ens demana confirmació abans d'executar-ho.
- Show in notification icon menu: Mostra una notificació de l'execució a la barra d'eines.
la funció Windows Filter funciona exactament de la mateixa manera que per a les frases que vam veure a l'article anterior. Serveix per seleccionar en quina aplicació s'executarà l'script.
Si sou usuaris de la versió tradicional d'Ubuntu hi ha un problema que heu de tenir en compte. Tot i que tancaments AutoKey el programa se segueix executant en segon pla, però no veuràs cap indicació a la barra d'eines. Heu de matar el procés des de l'aplicació Monitor.