
L'ús de una màquina virtual en el nostre sistema pot ser una gran ajuda per poder provar aplicacions en diferents sistemes i configuracions i fins i tot és l'elecció ideal per poder provar diferents sistemes operatius sense haver de reinstal·lar al nostre equip ni comprometre les nostres dades.
Per poder aconseguir tot això hem de fer algunes configuracions prèvies per poder executar la màquina virtual al nostre equip. Entre aquestes hi ha el assignar un espai en disc en el nostre sistema.
A l'realitzar això es crea un disc virtual el qual serveix per a emmagatzemar la informació de la màquina virtual, aquest espai el podem assignar des de la creació de la màquina virtual.
Aquest espai en disc generalment solem donar-li pocs GB d'espai, Atès que moltes vegades no cal haver d'instal·lar moltes aplicacions o emmagatzemar informació personal.
Però en algunes ocasions arriba a succeir el cas en què aquest espai en disc no és suficient per la qual cosa hem d'assignar més espai a el disc de la màquina virtual.
el realitzar aquest procés ja no és tan senzill, atès que des de la interfície gràfica de l'aplicació no és possible per la qual cosa hem de recórrer a executar algunes ordres per poder redimensionar l'espai.
Redimensionant l'espai del disc d'una màquina virtual
Per realitzar aquest procés hem de conèixer en quin format va ser creat el disc atès que aquest procés el realitzarem per VDI, De manera que, si vostès tenen un disc en un altre format com per exemple vmdk, han de convertir VDI per poder realitzar el procés de canvi de mida.
Llavors hem de localitzar on aquesta guardada la configuració amb el disc de màquina virtual.
Aquests generalment són guardats a la carpeta de màquines virtuals de VirtualBox a la nostra carpeta personal la qual la ruta és la següent:
"~ / VirtualBox VMs"
Dins d'aquesta carpeta es guarden les configuracions de les màquines virtuals, en ella entrarem a la carpeta on s'emmagatzema el disc de la màquina virtual que volem redimensionar.
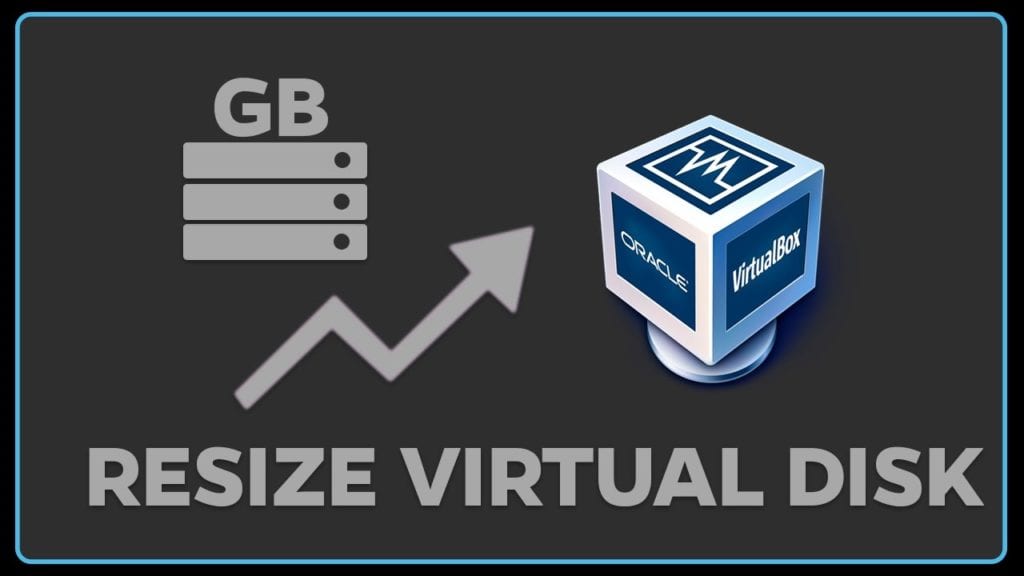
Ja localitzada la ruta, hem d'executar la següent comanda el qual remplazaremos per la ruta de la teva màquina virtual, així com el nom del disc, així com per l'espai que es va a redimensionar:
VBoxManage modifyhd /ruta/a/tu/disco.vdi --resize 20000
On la mida en disc es representa en MB després de -resize
Ara si el teu disc aquesta en el format vmdk per realitzar la conversió a el format vdi ho fem amb:
clonehd VBoxManage "disco.vmdk" "disco.vdi" VDI --format
Fet això ara podem procedir a modificar l'espai del disc amb:
modifyhd VBoxManage "disco.vdi" --resize 20000
I finalment podem restaurar el format del disc a l'anterior amb:
clonehd VBoxManage "disco.vdi" "disco.vmdk" --format vmdk
Si el teu disc el vas crear en grandària fixa, rebràs aquest error:
0%... Progress state: VBOX_E_NOT_SUPPORTED VBoxManage: error: Resize medium operation for this format is not implemented yet!
Per resoldre aquest problema anem a clonar el disc a la variant estàndard (Assignat dinàmicament) amb la següent comanda:
vboxmanage clonehd nuevo-nombredel-disco.vdi /ruta/del/disco.vdi --variant Standard
fet això tornem a executar la comanda de redimensió:
VBoxManage modifyhd /ruta/a/tu/disco.vdi --resize 20000.
Assignant el nou espai.
Després d'haver redimensionat l'espai en el disc, iquest espai nou serà detectat com a espai no assignat a alguna partició.
Pel que bàsicament el sistema de la màquina virtual seguia detectant l'espai inicial assignat i no utilitzés el que s'acaba d'assignar de manera addicional.
Per poder assignar aquest espai és necessari haver de desmuntar el disc, de manera que el sistema que estem fent servir en aquesta màquina virtual no ho podrà fer.
És per això pel que necessitem utilitzar un sistema en mode live o utilitzar una altra màquina virtual i muntar en ella aquest disc que es va redimensionar.
La primera opció és la més viable ja que per als sistemes GNU / Linux la majoria d'ells solen oferir l'opció de manera Live i comptar amb l'eina de Gparted instal·lada de manera nativa.
Molt bon post, funciona a la primera, gràcies.