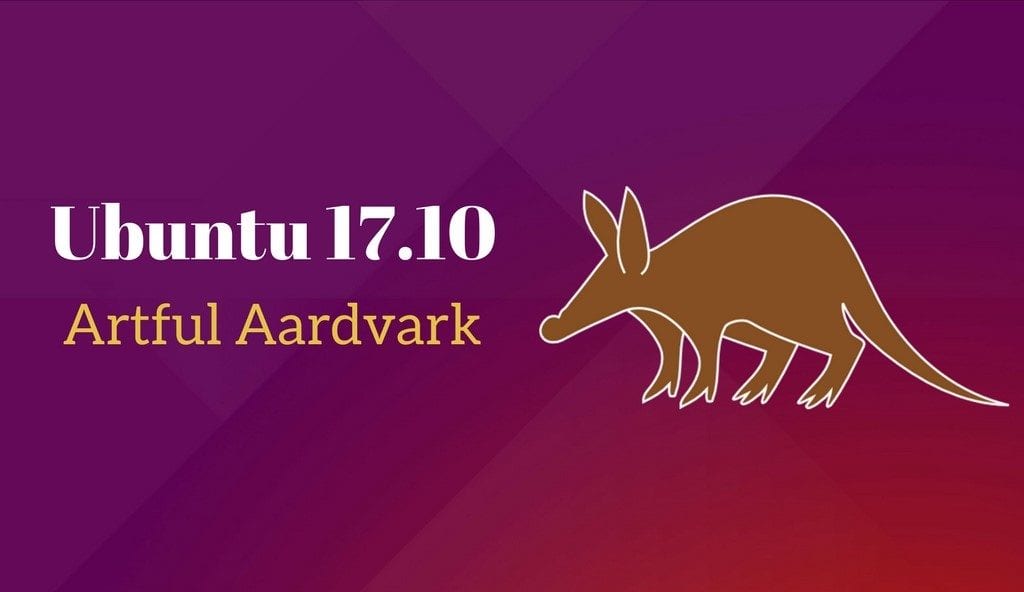
La passada setmana vam conèixer una nova versió d'Ubuntu, Ubuntu 17.10 i amb això nombrosos canvis que la distribució de Canonical ha introduït en els nostres ordinadors i en la pròpia distribució. Els usuaris que han actualitzat la seva versió d'Ubuntu, no tindran més problemes, excepte canvis com l'escriptori o algunes eines noves.
Però si fem una instal·lació neta, hem de realitzar una sèrie de tasques en la post instal·lació per fer que la nostra distribució sigui el més perfecta possible (Amb Ubuntu 17.10 i amb qualsevol distribució GNU / Linux, anem). A continuació us explicarem quins passos fer després d'instal·lar Ubuntu 17.10 perquè funcioni tot al nostre gust.
Actualitzar el sistema
Tot i que la distribució és nova, la comunitat d'Ubuntu és molt activa i això fa que en pocs dies trobem errors nous o actualitzacions importants de programes. Aquest pas el farem en primer lloc ja que una cosa que no funcioni pot ser que s'arregli després d'aquesta actualització. Així que vam obrir la terminal i escrivim el següent:
sudo apt-get update sudo apt-get upgrade
Instal·lació dels còdecs
Molts de vosaltres fareu servir el vostre equip per a gravar i reproduir vídeos o contingut multimèdia. Ubuntu per defecte no té molts còdecs necessaris per a aquests arxius, Així que sempre és recomanable instal·lar el paquet «Restricted Extres». Aquest paquet conté tots els còdecs extres que necessitem. Per a la seva instal·lació només hem d'obrir una terminal i escriure el següent:
sudo apt-get install ubuntu-restricted-extras
Ús de drivers privatius
Aquest pas és opcional per a molts usuaris. Potser tinguem una targeta gràfica o qualsevol altre maquinari que necessiti de l'ús de drivers privatius. Aquest maquinari funcionarà però no tan bé com si féssim servir els drivers privatius. Per a això, només hem d'anar a «Programari i Actualitzacions» i a la pestanya «Controladors Addicionals» seleccionar el controlador privatiu. Després tanquem la finestra i s'aplicaran els canvis realitzats.
Instal·lar Gnome Tweak Tool
Ubuntu 17.10 porta com escriptori per defecte Gnome. Això suposa un canvi per a molts usuaris, però també afegir noves eines per personalitzar a l'màxim aquest escriptori. La reina d'aquestes eines és sense cap dubte Gnome Tweak Tool, una eina que no només ens permetrà instal·lar temes sinó també personalitzar el funcionament i fins i tot administrar extensions de l'escriptori. Per a la seva instal·lació, hem d'obrir la terminal i escriure el següent:
sudo apt-get install gnome-tweak-tool
Activa més modes nocturn
La inclusió de Gnome suposa que podrem graduar i canviar la brillantor de la nostra pantalla per cuidar la nostra vista. La temuda llum blava que molts busquen eliminar. Per a això hem d'anar a Pantalles, dins el menú Arranjament i activar la pestanya «Llum nocturna», notarem que la pantalla adquireix un to taronja, senyal que el filtre de s'ha aplicat.
Extensions de Gnome
Gnome ens permet utilitzar extensions per a determinades funcions, el mateix funcionament que tenen els navegadors web amb les seves extensions. Per instal·lar extensions, només hem d'anar a el web oficial d'extensions i descarregar-nos l'extensió que vulguem. Després descarregar-lo, només hem de fer doble clic al paquet o senzillament utilitzar l'eina Gnome Tweak Tool.
Java i Gdebi
El complement de Java s'ha tornat molt important per a GNU / Linux, ja que permet la instal·lació de moltes aplicacions multiplataforma. El mateix passa amb GDebi, un gestor de paquets que permet la instal·lació de qualsevol paquet deb amb només fer doble clic sobre ell. Per instal·lar aquest programari hem d'obrir la terminal i escriure el següent:
sudo apt-get install gdebi sudo apt-get install openjdk-8-jre
Això instal·larà Java i Gdebi en el nostre Ubuntu 17.10.
Instal·lar més programes
Ubuntu 17.10 és una distribució molt completa però cert és que molts usuaris necessiten instal·lar programes necessaris o bàsics per a certes tasques. Així, molts instal·len Chromium de Google o Gimp per editar les seves imatges. Altres instal·len VLC per utilitzar en lloc de Gnome Media Player. tots aquests programes els podem instal·lar des del Centre de Programari de Gnome, una aplicació que funciona com la Play Store de Google, però adaptada per als nostres ordinadors.
Canviar el tema de la distribució
Personalment m'agrada molt l'artwork d'Ubuntu però sé que a molts usuaris no els agrada; per això, una tasca bàsica per a molts sol ser canviar el tema d'escriptori d'Ubuntu. En aquest cas podem anar a Mirada de gnom i descarregar-nos el tema d'escriptori que ens agradi. Després el descomprimim a la carpeta corresponent i ho apliquem gràcies a l'eina Gnome Tweak Tool.
Descompressor per a arxius
Tot i que actualment naveguem a velocitats altes per Internet, molts arxius utilitzen el format comprimit per enviar-se. Ubuntu reconeix algun format però no tots, per això és bo tenir tots els compressors instal·lats. Per a això hem d'obrir la terminal i escriure el següent:
sudo apt-get install p7zip-full p7zip-rar rar unrar
Això ens permetrà poder comprimir i descomprimir qualsevol arxiu sense necessitat d'una altra eina, només amb el ratolí i el nostre Ubuntu.
Conclusió
Aquests són els passos a seguir després d'instal·lar Ubuntu 17.10 però no són els únics que podem fer, realment tot depèn de l'ús que donem a l'equip que té instal·lat Ubuntu 17.10, però amb aquests passos segurament que el funcionament serà gairebé perfecte.
El primer després d'instal·lar Ubuntu és ... .quitar Ubuntu i posar una mica més seriós i estable.
seriós i estable ??? a que et refereixes germà ????
Jo després d'instal·lar esborraria Windows per alliberar espai;)
Bé, conyes a part i deixant en pau a la criatura, que cal ser compassiu, instal·laria Grub Customizer. No se si l'última versió d'Ubuntu portarà algun programa per modificar grub de forma còmoda, però si no és així Grub Customizer compleix aquest propòsit de manera notable.
Salutacions.
Confio que a partir d'aquí van a començar a ploure moltes millores gràcies als nous desenvolupaments com flatpak, snap, WAYLAND, mir, facilitat, etc. I gràcies a això la base per a sistema operatius com Linux Mint que el perfecciona encara més.
Com puc netejar aplicacions freqüents d'Ubuntu gnome 17.10
Moltes gràcies! Com vas fer per aprendre tant? benediccions argentines per a vós ... em va servir de molt la teva coneixement en linux
vaig instal·lar un parell de coses i em vaig quedar sense espai, una merda
La meva pregunta és: Si tinc Ubuntu 16.04LTS 32bits com faig per instal·lar aquesta nova actualització que només és 64Bits. No vull esborrar res de la pc.
A l'instal·lar vmware workstation 12 no hi vaig trobar problemes però si a l'intentar llançar aquesta aplicació ... no s'executa. Ús vmware workstation pro 12
hola de sobte no puc obrir programes com a gestor synaptic, geparted, skype etc
Jo acabo migrar a ubunto ja instal però no puc obrir el sistema va sortir login vaig posar usuari i contrasenya i no obre i va sortir uns comandaments no s'ho ise malament o bé diganme que dec fer a l'respecte si us plau gràcies