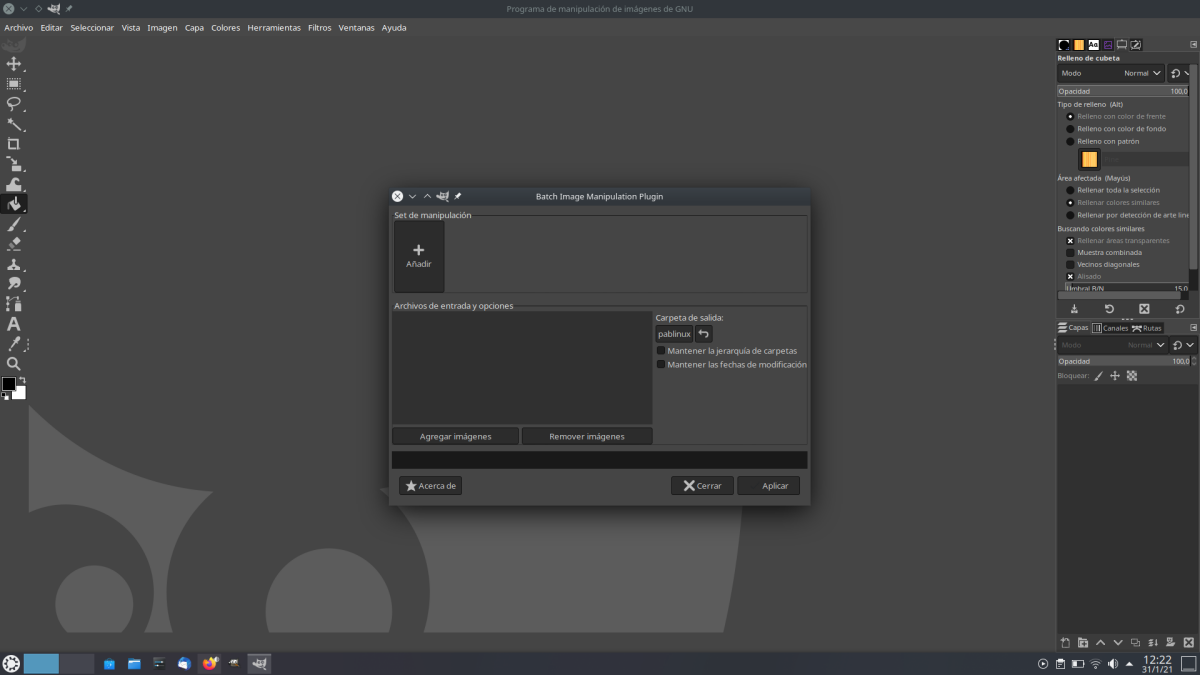
Hace poco, un amigo me preguntaba cómo crear stickers para Telegram. Tenía muchas imágenes y no sabía ni por dónde empezar. Había un paso que se le atragantaba, que era el de redimensionar las imágenes para que la parte más larga tenga 512px, algo que, teniendo en cuenta que quería hacerlo todo con el móvil, le solucioné con otro bot del mismo Telegram. Redimensionar imágenes por lotes es algo que puede venirnos bien en muchas ocasiones, como a un servidor cuando tiene varias capturas y quiere que tengan todas 1200px de ancho. Para esas tareas, una de las mejores opciones se llama BIMP.
BIMP son la siglas de Batch Image Manipulation Plugin, lo que traducido al español sería «complemento de manipulación de imágenes por lotes», y me imagino que la palabra «plugin» la han añadido porque, de esta manera, el nombre se parece más al del software en donde se instala y desde donde lanzamos BIMP. Porque es un plugin, y esto significa que depende o trabaja dentro de otro software. BIMP es un complemento de GIMP y, una vez instalado, podremos editar muchas imágenes tal y como explicamos a continuación.
BIMP es como una app que se instala en GIMP
Una vez instalado, y dependiendo del sistema operativo o tipo de instalación se hace de una manera, aparece una nueva opción en el menú «Archivo» de GIMP con el nombre «Batch Image Manipulation…». Cuando lo abrimos, lo que vemos es lo que tenemos en la captura de cabecera: básicamente, es una app con GUI con la que podremos realizar las siguientes ediciones por lotes:
- Redimensionar.
- Recortar.
- Voltear y girar.
- Corrección de color.
- Nítido o borroso.
- Agregar marca de agua.
- Cambiar formato de compresión.
- Renombrar con un patrón.
- Otro procedimiento de GIMP, en donde aparece una lista de herramientas del propio GIMP, lo que es algo más complicado, empezando porque usa el nombre original, es decir, el del comando. Lo bueno es que hay una caja de búsqueda.
Por lo menos las funciones nativas de BIMP son muy fáciles de usar. Lo que tenemos que hacer es clic en «Añadir» y elegir qué queremos hacer. De lo más interesante es que se pueden combinar ediciones, como por ejemplo redimensionar las imágenes a 1200px de ancho, cambiarles el formato a JPG y añadirles una marca de agua, lo que sería perfecto para un blog como este, siempre y cuando añadiéramos el logotipo del mismo.
Lo que sí que tenemos que tener en cuenta es que tenemos que fijarnos en los parámetros por defecto. Por ejemplo, si vamos a redimensionar las imágenes, por defecto está activada la opción «Stretch», cuando puede que lo que nos interese es que el aspecto se mantenga (Preserve). En la siguiente captura tenemos cómo se vería la interfaz si fuéramos a cambiar el tamaño, el formato, rotarlas y recortarlas:
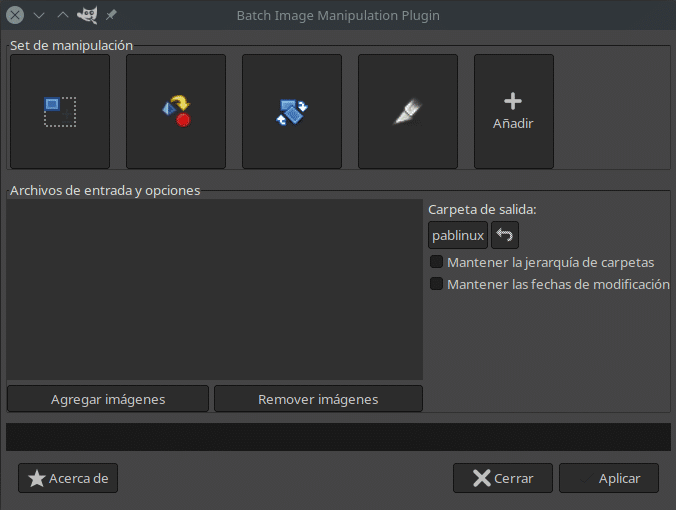
Una vez añadidas las ediciones, hacemos clic en «Agregar imágenes» para añadirlas y luego en «Aplicar» para realizar los cambios.
Cómo instalarlo en Linux
Como hemos explicado, BIMP es un complemento para GIMP, y GIMP es un software multiplataforma. Si usamos Windows o macOS, lo que probablemente interese menos a nuestros lectores, tenemos un instalador en la página oficial del proyecto. Desde la misma también podemos descargar el código fuente, pero la información más detallada está en su página de GitHub. Lo que explica su desarrollador es cómo instalarlo en Ubuntu/Debian y Fedora, por lo que los usuarios de otros sistemas operativos deben buscarse un poco la vida.
Se puede probar a descargar el código y añadir lo descomprimido a la carpeta Plugins de GIMP, pero su funcionamiento no está garantizado. Los usuarios de Arch Linux y derivados lo tienen disponible en AUR, pero para que funcione se tiene que tener instalado gimp-git. Otra solución, que además es la que uso yo y recomiendo a los demás, es que usemos la versión Flatpak de GIMP. Primero, porque se actualiza al instante; segundo, porque instalar BIMP puede ser tan sencillo como hacer una búsqueda en el centro de software, si es compatible con los complementos de Flathub, y hacer clic en «Instalar», o abrir un terminal y escribir este comando si dichos complementos no aparecen:
flatpak install org.gimp.GIMP.Plugin.BIMP
Lo anterior ya lo explicamos en otro artículo en el que os enseñábamos cómo instalar plugins de Flathub, y creo que merece la pena por lo bien que funciona.
Está claro que hay alternativas que son iguales o mejores que BIMP, en parte porque algunas se puede instalar como complemento del gestor de archivos. Pero lo bueno de BIMP es que es válido para cualquier sistema operativo en el que esté disponible GIMP, y una vez te haces a él ya siempre puedes editar imágenes por lotes igual estés donde estés.
Gracias, me funciono perfecto en Manjaro KDE Plasma.
Muchas gracias Pablinux, me encanta flatpak por lo que simplifica las cosas y lo bien que va. La extensión Bimp ya está funcionando de maravilla en mi sistema.