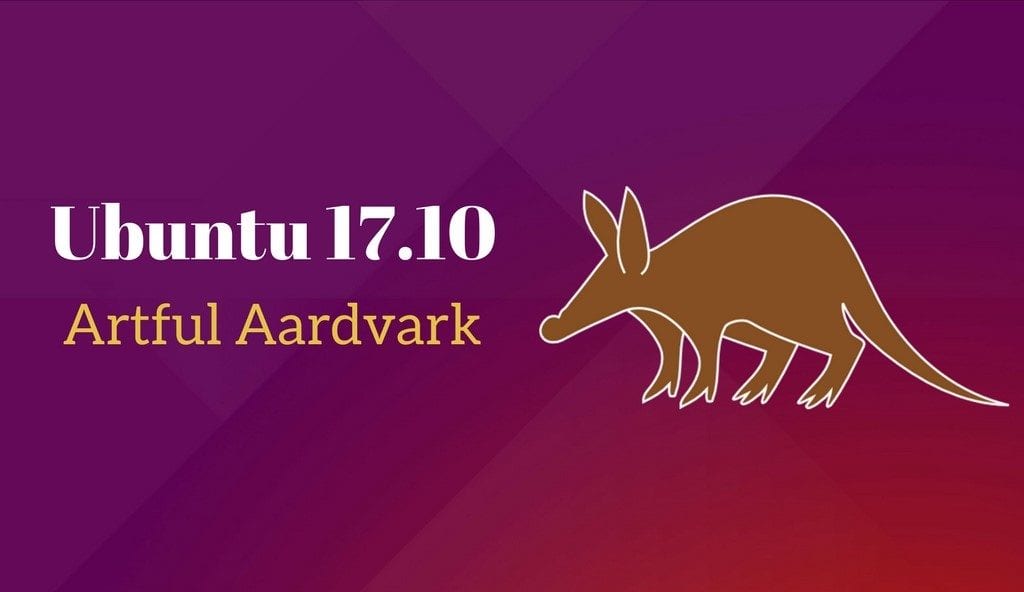
La pasada semana conocimos una nueva versión de Ubuntu, Ubuntu 17.10 y con ello numerosos cambios que la distribución de Canonical ha introducido en nuestros ordenadores y en la propia distribución. Los usuarios que han actualizado su versión de Ubuntu, no tendrán mayores problemas, salvo cambios como el escritorio o algunas herramientas nuevas.
Pero si hacemos una instalación limpia, hemos de realizar una serie de tareas en la post instalación para hacer que nuestra distribución sea lo más perfecta posible (con Ubuntu 17.10 y con cualquier distribución Gnu/Linux, vamos). A continuación os vamos a explicar que pasos hacer después de instalar Ubuntu 17.10 para que funcione todo a nuestro gusto.
Actualizar el sistema
A pesar de que la distribución es nueva, la comunidad de Ubuntu es muy activa y eso hace que en pocos días encontremos bugs nuevos o actualizaciones importantes de programas. Este paso lo haremos en primer lugar ya que algo que no funcione puede que se arregle tras esta actualización. Así que abrimos la terminal y escribimos lo siguiente:
sudo apt-get update sudo apt-get upgrade
Instalación de los códecs
Muchos de vosotros utilizaréis vuestro equipo para grabar y reproducir videos o contenido multimedia. Ubuntu por defecto no tiene muchos códecs necesarios para estos archivos, así que siempre es recomendable instalar el paquete «Restricted Extras». Este paquete contiene todos los códecs extras que necesitamos. Para su instalación solo hemos de abrir una terminal y escribir lo siguiente:
sudo apt-get install ubuntu-restricted-extras
Uso de drivers privativos
Este paso es opcional para muchos usuarios. Puede que tengamos una tarjeta gráfica o cualquier otro hardware que necesite del uso de drivers privativos. Este hardware funcionará pero no tan bien como si usásemos los drivers privativos. Para ello, solo hemos de ir a «Software y Actualizaciones» y en la pestaña «Controladores Adicionales» seleccionar el driver privativo. Luego cerramos la ventana y se aplicarán los cambios realizados.
Instalar Gnome Tweak Tool
Ubuntu 17.10 trae como escritorio por defecto Gnome. Esto supone un cambio para muchos usuarios, pero también añadir nuevas herramientas para personalizar al máximo este escritorio. La reina de estas herramientas es sin lugar a dudas Gnome Tweak Tool, una herramienta que no solo nos permitirá instalar temas sino también personalizar el funcionamiento e incluso administrar extensiones del escritorio. Para su instalación, hemos de abrir la terminal y escribir lo siguiente:
sudo apt-get install gnome-tweak-tool
Activar el modo nocturno
La inclusión de Gnome supone que podremos graduar y cambiar el brillo de nuestra pantalla para cuidar nuestra vista. La temida luz azul que muchos buscan eliminar. Para ello hemos de ir a Pantallas, dentro del menú Preferencias y activar la pestaña «Luz nocturna», notaremos que la pantalla adquiere un tono naranja, señal de que el filtro de ha aplicado.
Extensiones de Gnome
Gnome nos permite utilizar extensiones para determinadas funciones, el mismo funcionamiento que tienen los navegadores web con sus extensiones. Para instalar extensiones, solo hemos de ir a la web oficial de extensiones y descargarnos la extensión que queramos. Tras descargarlo, solo hemos de hacer doble click en el paquete o sencillamente utilizar la herramienta Gnome Tweak Tool.
Java y Gdebi
El complemento de Java se ha vuelto muy importante para Gnu/Linux, ya que permite la instalación de muchas aplicaciones multiplataforma. Lo mismo ocurre con GDebi, un gestor de paquetes que permite la instalación de cualquier paquete deb con solo hacer doble click sobre él. Para instalar este software hemos de abrir la terminal y escribir lo siguiente:
sudo apt-get install gdebi sudo apt-get install openjdk-8-jre
Esto instalará Java y Gdebi en nuestro Ubuntu 17.10.
Instalar más programas
Ubuntu 17.10 es una distribución muy completa pero cierto es que muchos usuarios necesitan instalar programas necesarios o básicos para ciertas tareas. Así, muchos instalan Chromium de Google o Gimp para editar sus imágenes. Otros instalan VLC para utilizar en lugar de Gnome Media Player. Todos estos programas los podemos instalar desde el Centro de Software de Gnome, una aplicación que funciona como la Play Store de Google, pero adaptada para nuestros ordenadores.
Cambiar el tema de la distribución
Personalmente me gusta mucho el artwork de Ubuntu pero sé que a muchos usuarios no les gusta; por ello, una tarea básica para muchos suele ser cambiar el tema de escritorio de Ubuntu. En este caso podemos ir a Gnome-Look y descargarnos el tema de escritorio que nos guste. Luego lo descomprimimos en la carpeta correspondiente y lo aplicamos gracias a la herramienta Gnome Tweak Tool.
Descompresor para archivos
A pesar de que actualmente navegamos a velocidades altas por Internet, muchos archivos utilizan el formato comprimido para enviarse. Ubuntu reconoce algún formato pero no todos, por ello es bueno tener todos los compresores instalados. Para ello hemos de abrir la terminal y escribir lo siguiente:
sudo apt-get install p7zip-full p7zip-rar rar unrar
Esto nos permitirá poder comprimir y descomprimir cualquier archivo sin necesidad de otra herramienta, solo con el ratón y nuestro Ubuntu.
Conclusión
Estos son los pasos a seguir después de instalar Ubuntu 17.10 pero no son los únicos que podemos hacer, realmente todo depende del uso que demos al equipo que tiene instalado Ubuntu 17.10, pero con estos pasos seguramente que el funcionamiento será casi perfecto.
Lo primero tras instalar Ubuntu es ….quitar Ubuntu y poner algo más serio y estable.
serio y estable??? a que te refieres hermano????
Yo despues de instalar borraría Windows para liberar espacio ;)
Bueno, coñas aparte y dejando en paz a la criatura, que hay que ser compasivo, instalaría Grub Customizer. No se si la última versión de Ubuntu traera algun programa para modificar grub de forma cómoda, pero si no es así Grub Customizer cumple ese proposito de forma notable.
Saludos.
Confío en que a partir de aquí van a empezar a llover muchas mejoras gracias a los nuevos desarrollos como flatpak, snap, wayland, mir, facilidad, etc. Y gracias a ello la base para sistema operativos como Linux Mint que lo perfecciona aún más.
Cómo puedo limpiar aplicaciones frecuentes de Ubuntu gnome 17.10
Muchas gracias! ¿cómo hiciste para aprender tanto? bendiciones argentinas para vos… me sirvió de mucho tu conocimiento en linux
instalé un par de cosas y me quedé sin espacio, una mierda
Mi pregunta es: Si tengo ubuntu 16.04LTS 32Bits como hago para instalar esta nueva actualización que solo es 64Bits. No quiero borrar nada de la pc.
Al instalar vmware workstation 12 no encontré problemas pero si al intentar lanzar esta aplicación …no se ejecuta. Uso vmware workstation pro 12
hola de repente no puedo abrir programas como gestor synaptic , geparted , skype etc
Yo acabo migrar a ubunto ya instale pero no puedo abrir el sistema salio login puse usuario y contraseña y no abre y salio unos comandos no se lo ise mal o bien diganme que devo hacer al respecto por favor gracias